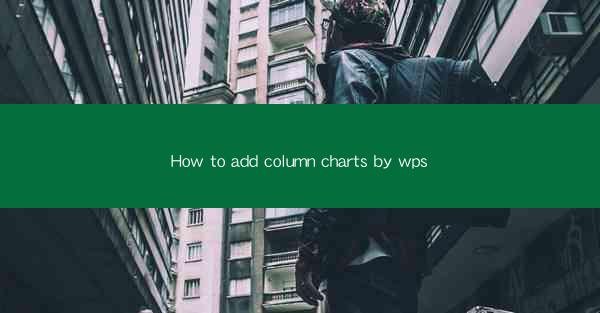
How to Add Column Charts in WPS: A Comprehensive Guide
Are you looking to enhance your data presentation skills with WPS? Column charts are a powerful tool for visualizing data trends and comparisons. In this article, we will walk you through the steps to add column charts in WPS, ensuring your data stories come to life with clarity and impact. Whether you're a beginner or a seasoned user, this guide will help you master the art of creating stunning column charts.
1. Understanding the Basics of Column Charts
Before diving into the creation process, it's essential to understand what a column chart is and how it can benefit your data presentation. Column charts are used to compare different values across categories. They are particularly useful when you want to highlight the differences between various data points.
1.1 What is a Column Chart?
A column chart, also known as a vertical bar chart, uses vertical bars to represent data. Each bar's height corresponds to the value it represents, making it easy to compare values across different categories.
1.2 Benefits of Using Column Charts
- Clarity: Column charts provide a clear and straightforward way to compare data.
- Versatility: They can be used to represent a wide range of data types, including categorical and numerical data.
- Customization: WPS offers various customization options to tailor your column charts to your specific needs.
2. Preparing Your Data
To create a column chart, you need to have your data organized in a table format. Here's how to prepare your data for a column chart in WPS:
2.1 Organizing Your Data
Ensure your data is arranged in a table with two columns: one for categories and one for values. For example, if you're comparing sales data, one column would contain product names, and the other would contain the corresponding sales figures.
2.2 Cleaning Your Data
Before creating the chart, it's crucial to clean your data. Remove any duplicates, correct any errors, and ensure that your data is accurate and up-to-date.
2.3 Choosing the Right Data Type
WPS supports various data types, including text, numbers, and dates. Choose the appropriate data type for your column chart to ensure accurate representation.
3. Creating a Column Chart in WPS
Now that your data is prepared, let's dive into the process of creating a column chart in WPS.
3.1 Selecting the Data
With your data organized in a table, select the range of cells you want to include in the chart. This can be done by clicking and dragging your mouse over the desired cells.
3.2 Inserting the Column Chart
With the data selected, go to the Insert tab in the WPS ribbon and click on Chart. From the chart types available, choose Column Chart.\
3.3 Customizing the Chart
Once the column chart is inserted, you can customize it to suit your needs. This includes adjusting the chart title, labels, and formatting the bars.
4. Enhancing Your Column Chart
To make your column chart stand out, consider the following enhancements:
4.1 Adding Data Labels
Data labels provide additional context to your chart by displaying the exact values for each bar. In WPS, you can easily add data labels by selecting the chart and then clicking on the Data Labels option in the Chart Tools tab.
4.2 Changing the Chart Style
WPS offers a variety of chart styles and themes to choose from. Experiment with different styles to find the one that best suits your data and presentation needs.
4.3 Adding a Secondary Axis
If your data includes a range of values, you can add a secondary axis to your column chart. This allows you to compare different ranges of values on the same chart.
5. Sharing Your Column Chart
Once you're satisfied with your column chart, it's time to share it with others. Here's how to export and share your chart:
5.1 Exporting the Chart
To export your column chart, select the chart and go to the File menu. Choose Export and select the desired file format, such as PDF or PNG.
5.2 Sharing the Chart
You can share your column chart via email, social media, or by embedding it in a website or presentation. WPS provides various options for sharing your chart with others.
6. Conclusion
Creating column charts in WPS is a straightforward process that can help you effectively communicate your data. By following this comprehensive guide, you'll be able to create stunning column charts that enhance your data presentation skills. Whether you're a beginner or a seasoned user, WPS's column chart feature is a valuable tool for visualizing your data and making it more engaging and informative.











