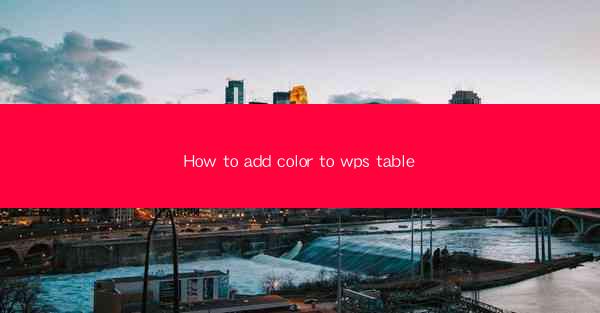
How to Add Color to WPS Table: A Comprehensive Guide
Are you tired of creating monotonous tables in WPS? Do you want to enhance the visual appeal of your documents with vibrant colors? Look no further! In this article, we will provide you with a step-by-step guide on how to add color to WPS tables. Whether you are a student, professional, or just someone who wants to make their documents stand out, this guide will help you achieve your goals. Let's dive in!
Table of Contents
1. Introduction to WPS Table
2. Why Add Color to Your Tables?
3. Step-by-Step Guide to Adding Color to WPS Tables
4. Choosing the Right Color Scheme
5. Customizing Colors for Different Table Elements
6. Best Practices for Using Colors in WPS Tables
7. Troubleshooting Common Issues
8. Conclusion
Introduction to WPS Table
WPS Table is a versatile and user-friendly spreadsheet program that offers a wide range of features to help you create and manage tables efficiently. Whether you are working on a simple budget or a complex project, WPS Table has got you covered. One of the key features that make WPS Table stand out is its ability to add color to tables, making your data more visually appealing and easier to understand.
Why Add Color to Your Tables?
Adding color to your WPS tables can have several benefits:
1. Improved readability: Colors can help differentiate between different data sets, making it easier for your audience to understand the information at a glance.
2. Enhanced visual appeal: A well-designed table with colors can make your document more visually appealing and professional.
3. Highlighting important data: You can use colors to emphasize key information, such as highest and lowest values, trends, or outliers.
Now that you understand the importance of adding color to your WPS tables, let's move on to the step-by-step guide.
Step-by-Step Guide to Adding Color to WPS Tables
1. Open your WPS document and select the table you want to add color to.
2. Click on the Home tab in the ribbon.
3. Look for the Conditional Formatting button and click on it.
4. Select Color Scales from the dropdown menu.
5. Choose a color scale that suits your needs and click OK.\
6. Your table will now be colored according to the selected color scale.
Choosing the Right Color Scheme
When choosing a color scheme for your WPS table, consider the following factors:
1. Purpose of the table: If the table is for a presentation, choose vibrant colors that stand out. For a more formal document, opt for subtle and professional colors.
2. Contrast: Ensure that the colors have enough contrast to make the table readable.
3. Consistency: Use a consistent color scheme throughout your document to maintain a cohesive look.
Customizing Colors for Different Table Elements
You can customize the colors for different elements of your WPS table, such as:
1. Background: Change the background color of individual cells or entire rows/columns.
2. Text: Modify the text color to make it stand out or match the background.
3. Borders: Add or remove borders and customize their color and thickness.
Best Practices for Using Colors in WPS Tables
1. Limit the number of colors: Too many colors can be overwhelming and make your table difficult to read.
2. Use high-contrast colors: Choose colors that have enough contrast to make the table readable.
3. Test your color scheme: Before finalizing your color scheme, test it on different devices and under different lighting conditions.
Troubleshooting Common Issues
If you encounter any issues while adding color to your WPS table, consider the following solutions:
1. Check for compatibility: Ensure that the color scheme you are using is compatible with your WPS version.
2. Update your WPS: Sometimes, issues can be resolved by updating your WPS to the latest version.
3. Seek support: If you are still unable to resolve the issue, seek support from the WPS community or customer service.
Conclusion
Adding color to your WPS tables can significantly enhance the visual appeal and readability of your documents. By following this comprehensive guide, you can easily add color to your tables and customize them to suit your needs. So, go ahead and make your tables pop with vibrant colors and watch your documents stand out!











