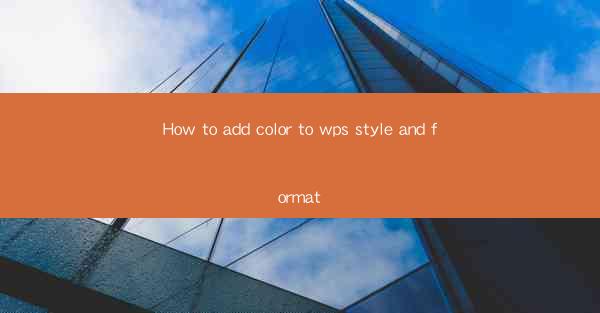
Introduction to WPS Style and Format
WPS, a popular office suite, offers a variety of tools to help users create professional documents. One of the key features is the ability to customize the style and format of your documents. Adding color to your WPS documents can enhance readability, highlight important information, and make your work visually appealing. In this article, we will guide you through the process of adding color to WPS style and format.
Understanding the Color Palette in WPS
Before diving into the specifics of adding color, it's important to familiarize yourself with the color palette available in WPS. The color palette includes a wide range of colors that you can use to customize your document. You can access the color palette by clicking on the Home tab and selecting Font Color or Background Color from the ribbon.
Adding Color to Text
To add color to text in WPS, follow these steps:
1. Select the text you want to colorize.
2. Click on the Home tab.
3. Look for the Font Color button, which typically appears as an A with a colored square.
4. Click on the button to open the color palette.
5. Choose a color from the palette or select More Colors for a broader range of options.
6. Click on the desired color to apply it to your text.
Coloring Text with Custom Colors
If you can't find the perfect color in the standard palette, you can create a custom color:
1. In the color palette, click on More Colors.\
2. In the Customize Colors dialog box, you can select from a spectrum of colors or enter specific RGB, HSL, or CMYK values.
3. Choose the color you want and click OK.\
4. The custom color will now be available in the color palette for future use.
Applying Color to Paragraphs
In addition to coloring text, you can also apply color to entire paragraphs:
1. Select the paragraph you want to colorize.
2. Click on the Home tab.
3. Look for the Paragraph Color button, which is typically represented by a square with a colored background.
4. Click on the button to open the color palette.
5. Choose a color from the palette or select More Colors for additional options.
6. Click on the desired color to apply it to the paragraph.
Using Color to Highlight Text
Highlighting text with color can make important information stand out:
1. Select the text you want to highlight.
2. Use the steps outlined in the Adding Color to Text section to apply a color.
3. Optionally, adjust the font size or style to further emphasize the highlighted text.
Consistency in Color Usage
When adding color to your WPS documents, it's important to maintain consistency. Here are some tips to ensure a cohesive look:
1. Choose a color scheme that complements your document's purpose and audience.
2. Use color sparingly to avoid overwhelming the reader.
3. Consider accessibility guidelines to ensure that your document is readable for all users, including those with color vision deficiencies.
Conclusion
Adding color to your WPS documents can significantly enhance their visual appeal and readability. By following the steps outlined in this article, you can easily add color to text and paragraphs, create custom colors, and maintain consistency in your document's design. Experiment with different color schemes and formats to find what works best for your specific needs.











