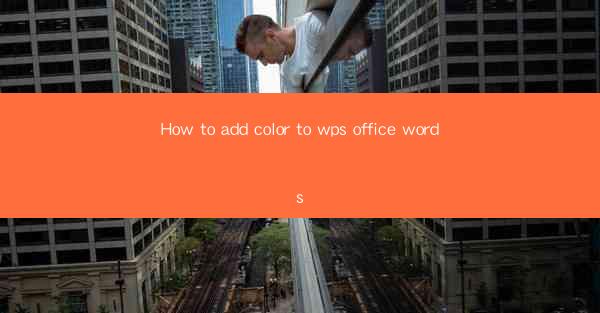
How to Add Color to WPS Office Words: A Comprehensive Guide
Are you tired of the monotonous black and white pages in your WPS Office Word documents? Do you want to bring a splash of color to your text, making it more engaging and visually appealing? Look no further! In this article, we will guide you through the simple yet effective steps to add color to your WPS Office Word documents. Whether you're a student, a professional, or just someone who enjoys a touch of creativity, this guide will help you transform your documents into works of art.
1. Introduction to WPS Office Word
WPS Office Word is a powerful word processor that offers a wide range of features to enhance your document creation experience. One of its many advantages is the ability to customize the appearance of your text, including adding color. In this article, we will explore various methods to add color to your WPS Office Word documents, ensuring that your work stands out from the crowd.
2. Using the Text Color Tool
The Text Color tool in WPS Office Word is a straightforward way to add color to your text. Here's how you can do it:
How to Use the Text Color Tool
- Step 1: Open your WPS Office Word document.
- Step 2: Select the text you want to colorize.
- Step 3: Click on the Home tab in the ribbon.
- Step 4: Look for the Font Color button, which is represented by an 'A' with a drop-down arrow.
- Step 5: Click on the button, and a palette of colors will appear.
- Step 6: Choose the color you prefer and watch your text transform before your eyes!
3. Applying Color to Paragraphs
If you want to add color to an entire paragraph rather than just a few words, here's how you can do it:
Applying Color to Paragraphs
- Step 1: Place your cursor at the beginning of the paragraph you want to color.
- Step 2: Click and drag to select the entire paragraph.
- Step 3: Go to the Home tab in the ribbon.
- Step 4: Click on the Paragraph button in the ribbon.
- Step 5: In the Paragraph dialog box, click on the Shading tab.
- Step 6: Select the color you want for your paragraph background and click OK.\
4. Using Themes for Consistent Color Schemes
Themes in WPS Office Word allow you to apply a consistent color scheme to your document. This is particularly useful if you want to maintain a professional look or match your company's branding:
Using Themes for Consistent Color Schemes
- Step 1: Open your WPS Office Word document.
- Step 2: Go to the Design tab in the ribbon.
- Step 3: Click on the Themes button.
- Step 4: Browse through the available themes and select one that matches your desired color scheme.
- Step 5: Click Apply to see your document transform with the new theme.
5. Customizing Colors with the Color Palette
WPS Office Word also allows you to create custom colors using the Color Palette:
Customizing Colors with the Color Palette
- Step 1: Go to the Home tab in the ribbon.
- Step 2: Click on the Font Color button.
- Step 3: Choose More Colors from the palette.
- Step 4: In the Color dialog box, you can select a color from the predefined options or create a custom color by adjusting the sliders.
- Step 5: Click OK to apply the color to your text.
6. Saving Your Custom Colors
If you find yourself using a particular color frequently, you can save it for future use:
Saving Your Custom Colors
- Step 1: After creating a custom color, click Save Custom Color.\
- Step 2: Give your color a name and click OK.\
- Step 3: The custom color will now appear in the Custom section of the Color Palette for future use.
By following these simple steps, you can easily add color to your WPS Office Word documents, making them more vibrant and engaging. Whether you're working on a school project, a business report, or just a personal letter, the right color can make all the difference. Happy coloring!











