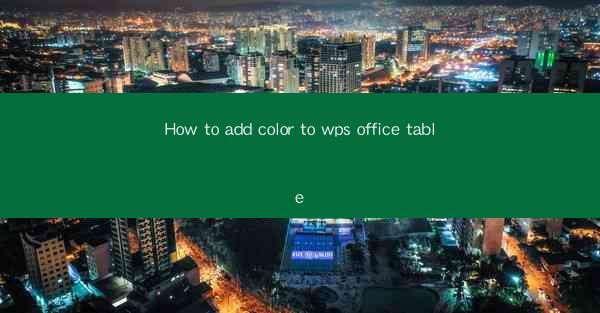
Introduction to Adding Color to WPS Office Tables
Adding color to tables in WPS Office can enhance the visual appeal of your documents and make data more readable and engaging. Whether you're creating a presentation, a report, or a simple document, adding color can help highlight important information and make your tables stand out.
Opening Your Document in WPS Office
Before you can add color to your table, you need to open your document in WPS Office. Launch the application, and then open the document you wish to edit. Once the document is open, locate the table you want to colorize.
Selecting the Table
To add color to a table, you first need to select it. Click on the table to select it. If the table is not already selected, you can click on any cell within the table to select the entire table. The selected table will be highlighted.
Accessing the Table Tools
With the table selected, you will notice that the Table Tools ribbon appears at the top of the screen. This ribbon contains various options for formatting and styling your table. Click on the Table Tools tab to access these options.
Applying Color to the Table
To apply color to the table, you have several options:
1. Using the Fill Color Button: In the Table Tools ribbon, click on the Table Design tab. Look for the Fill Color button, which is represented by a paint bucket icon. Click on this button, and a palette of colors will appear. Choose the color you want to apply to the entire table and click on it.
2. Using the Color Dialog Box: If you want more color options, click on the More Colors option in the Fill Color palette. This will open the Color Dialog Box, where you can select from a wider range of colors, including custom shades.
3. Using the Format Cells Dialog Box: For more advanced color customization, right-click on any cell within the table and select Format Cells. In the Format Cells dialog box, go to the Fill tab and choose a color from the palette or use the Other Colors button for additional options.
Coloring Specific Sections of the Table
If you want to color only specific sections of your table, such as rows or columns, follow these steps:
1. Select the Rows or Columns: Click on the row or column header to select the entire row or column. You can also click and drag to select multiple rows or columns.
2. Apply Color: Once the rows or columns are selected, repeat the process of applying color as described in the previous section. The color will be applied to the selected rows or columns.
Customizing Color Schemes
WPS Office allows you to create custom color schemes for your tables. This can be useful if you want to maintain a consistent look across multiple documents:
1. Save Color Scheme: After applying a color to your table, go to the Table Tools ribbon and click on Table Design. In the Table Style group, click on Save Current Table Style As. Give your color scheme a name and click OK.\
2. Apply Color Scheme: To apply a saved color scheme to another table, go to the Table Tools ribbon, click on Table Design, and then click on Apply Table Style. Choose the color scheme you saved from the list.
Conclusion
Adding color to tables in WPS Office is a straightforward process that can greatly enhance the visual impact of your documents. By following these steps, you can easily apply color to your tables, highlight important data, and create a more engaging presentation of your information. Remember to experiment with different colors and schemes to find the best fit for your document's style and content.











