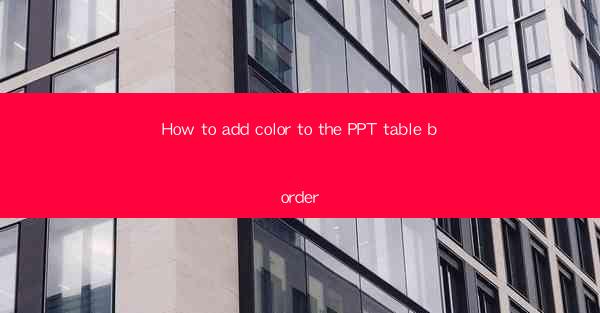
This article provides a comprehensive guide on how to add color to the table border in PowerPoint (PPT) presentations. It covers various methods and techniques to enhance the visual appeal of tables within PPT slides, including using built-in tools, customizing colors, and applying different border styles. The article is structured into six main sections, each focusing on a different aspect of customizing table borders, and concludes with a summary of the key points discussed.
---
Introduction to Adding Color to PPT Table Border
Adding color to the table border in PowerPoint can significantly enhance the visual appeal of your slides. It helps in highlighting key data, making the table more engaging, and ensuring that it stands out from the rest of the content. In this article, we will explore various methods to add color to the table border in PPT, from simple to advanced techniques.
Using the Built-in Table Border Options
PowerPoint offers a range of built-in options to customize the table border. Here's how you can use these options:
1. Select the Table: First, click on the table you want to modify. This will activate the Table Tools contextual tab on the ribbon.
2. Border Options: Within the Table Tools tab, click on the Border button. This will open a dropdown menu with various border options.
3. Choose a Color: From the dropdown menu, select Border Color. This will open a palette where you can choose from a variety of colors. You can also select More Colors for a wider range of options.
4. Apply the Color: Once you've selected a color, it will be applied to the table border. You can also adjust the border thickness and style from the same menu.
Customizing Colors with the Format Shape Dialog
For more advanced customization, you can use the Format Shape dialog to add color to the table border:
1. Select the Table: Click on the table to select it.
2. Format Shape: Go to the Format tab on the ribbon and click on Format Shape.\
3. Border Tab: In the Format Shape dialog, select the Border tab.
4. Color and Style: Here, you can choose a color from the palette, adjust the border thickness, and select the border style (solid, dashed, etc.).
Using the Fill and Outline Options
Another way to add color to the table border is by using the Fill and Outline options:
1. Select the Table: Click on the table to select it.
2. Fill and Outline: Go to the Format tab on the ribbon and click on Fill & Outline.\
3. Border Settings: In the Fill & Outline pane, you can adjust the border color, thickness, and style.
Applying Conditional Formatting
Conditional formatting can be used to automatically add color to the table border based on specific criteria:
1. Select the Table: Click on the table to select it.
2. Conditional Formatting: Go to the Home tab on the ribbon and click on Conditional Formatting.\
3. Rules: In the Conditional Formatting Rules Manager, you can create rules that automatically apply color to the border based on cell values or other conditions.
Using Custom Borders and Shading
For a unique look, you can use custom borders and shading:
1. Select the Table: Click on the table to select it.
2. Custom Borders: Go to the Format tab on the ribbon and click on Custom Borders.\
3. Border Options: In the Custom Borders dialog, you can choose from a variety of border styles, colors, and thicknesses.
Conclusion
Adding color to the table border in PowerPoint can greatly enhance the visual appeal of your slides. By using the built-in tools, customizing colors, and applying different border styles, you can create engaging and informative tables that stand out. Whether you're using simple or advanced techniques, the key is to choose colors and styles that complement your presentation and convey the intended message effectively.











