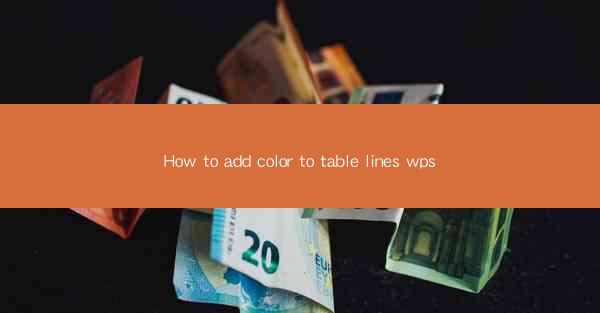
Introduction to Adding Color to Table Lines in WPS
Adding color to table lines in WPS can enhance the visual appeal of your documents and make them more readable. Whether you are creating a presentation, a report, or a simple document, customizing the look of your tables can help convey information more effectively. In this article, we will guide you through the steps to add color to table lines in WPS.
Understanding the WPS Table Environment
Before we dive into the specifics of adding color to table lines, it's important to understand the basic structure of a table in WPS. A table is composed of rows and columns, and each cell within the table can be formatted individually. This flexibility allows you to apply different styles, including colors, to various elements of your table.
Accessing the Table Tools
To begin adding color to your table lines, you first need to access the table tools in WPS. Here's how you can do it:
1. Open your WPS document and click on the Insert tab in the ribbon.
2. Look for the Table button and click on it to open the table dialog box.
3. Choose the number of rows and columns you want for your table and click OK.\
Selecting the Table Line to Color
Once you have your table, you can start selecting the lines you want to color. Here are the steps:
1. Click on the table to select it.
2. In the Table Tools ribbon, click on the Design tab.
3. Look for the Table Styles group and click on the Table Line Color button.
Applying Color to Table Lines
After selecting the Table Line Color button, you will have several options to apply color to your table lines:
1. Choose from the pre-defined colors in the dropdown menu.
2. Click on More Colors to access a wider range of colors, including custom shades.
3. Select the desired color and click OK.\
Customizing Color Settings
If you want to further customize the color settings, you can do so by following these steps:
1. After selecting a color, click on the Table Line Color button again.
2. This time, click on Format Table Line.\
3. In the Format Table Line dialog box, you can adjust the line width, style (solid, dashed, etc.), and transparency.
Applying Color to Specific Table Elements
If you want to apply color to specific elements of your table, such as the header row or alternating rows, you can do so by:
1. Selecting the specific rows or columns you want to format.
2. In the Table Tools ribbon, click on the Design tab.
3. Look for the Table Style Options group and check the boxes for the elements you want to color.
Finalizing Your Table Design
Once you have added color to your table lines and customized the design to your liking, it's important to review your table to ensure that the colors complement the overall design of your document. Here are a few tips:
1. Ensure that the colors are not too bright or contrasting, as this can be visually overwhelming.
2. Check that the text within the table is still easily readable against the background color.
3. Save your document to preserve your custom table design.
By following these steps, you can effectively add color to table lines in WPS, enhancing the visual appeal and readability of your documents. Whether you are a student, professional, or simply someone who wants to create well-formatted documents, mastering the art of table customization can make a significant difference in the presentation of your work.











