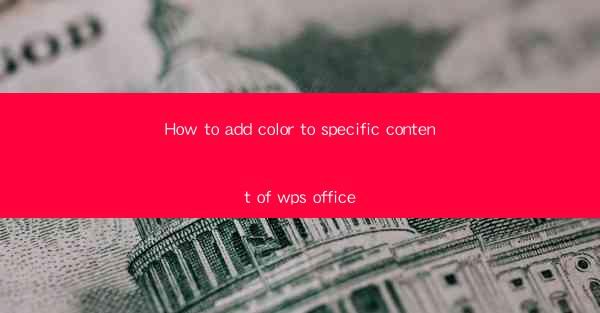
How to Add Color to Specific Content of WPS Office
In today's digital age, WPS Office has become an essential tool for both personal and professional use. One of the most common tasks in document editing is to highlight specific content to make it stand out. Adding color to specific content in WPS Office can enhance readability, emphasize important points, and make your documents visually appealing. This article aims to guide you through the process of adding color to specific content in WPS Office, providing you with a comprehensive understanding of the topic.
1. Introduction to Adding Color to Specific Content
Adding color to specific content in WPS Office is a straightforward process that can be done in a few simple steps. By highlighting the desired text or objects, you can apply various colors to make them stand out. This feature is particularly useful when working with complex documents, presentations, or spreadsheets, as it helps to organize and prioritize information.
2. Detailed Explanation of Adding Color to Specific Content
1. Selecting the Text or Object
Before adding color to specific content, you need to select the text or object you want to highlight. In WPS Office, you can easily select text by clicking and dragging the cursor over the desired area. To select an object, click on it once to select it, and then click on it again to select multiple objects.
2. Accessing the Color Palette
Once you have selected the text or object, you can access the color palette to choose a color. In WPS Office, the color palette is located in the Home tab. Click on the Font Color button, and a dropdown menu will appear with a variety of color options.
3. Applying a Color
To apply a color, simply click on the desired color in the palette. The selected text or object will immediately change to the new color. You can also use the More Colors option to access a wider range of colors, including custom shades.
4. Using Color Schemes
WPS Office provides a range of pre-defined color schemes that can be applied to your document. These schemes are designed to ensure that your document has a consistent and visually appealing color scheme. To apply a color scheme, click on the Color Scheme button in the Home tab and select the desired scheme.
5. Adjusting Color Transparency
In some cases, you may want to adjust the transparency of the color applied to your text or object. This can be done by clicking on the Font Color button and selecting the More Colors option. In the Customize Color window, you can adjust the transparency slider to achieve the desired effect.
6. Saving Your Color Settings
If you want to save your color settings for future use, you can create a custom color palette. To do this, click on the More Colors option in the Font Color dropdown menu and select Customize Colors. In the Customize Color window, click on Add to Custom Colors to save your color settings.
7. Using Color to Highlight Text
Highlighting text with color is a great way to emphasize important points in your document. By using contrasting colors, you can draw attention to key information and make your document more readable. Experiment with different colors to find the best combination for your needs.
8. Using Color to Highlight Objects
In addition to text, you can also use color to highlight objects in your document. This can be particularly useful when creating presentations or designing documents with visual elements. By applying color to objects, you can create a more engaging and visually appealing document.
9. Using Color to Organize Content
Color can be used to organize content in your document, making it easier for readers to navigate and understand the information. For example, you can use different colors to represent different sections or topics in your document.
10. Using Color to Enhance Readability
Applying color to specific content can enhance readability, especially when working with complex documents. By highlighting important points, you can make your document more accessible and easier to understand.
11. Using Color to Create a Professional Look
A well-designed document with appropriate use of color can create a professional and polished look. By carefully selecting colors and applying them strategically, you can elevate the visual appeal of your document.
12. Using Color to Create a Consistent Look
Consistency in color usage is crucial for creating a cohesive and professional document. By using a consistent color scheme throughout your document, you can ensure that your document looks polished and well-organized.
3. Conclusion
Adding color to specific content in WPS Office is a valuable feature that can enhance the readability, organization, and visual appeal of your documents. By following the steps outlined in this article, you can easily add color to specific content and create more engaging and professional documents. Remember to experiment with different colors and schemes to find the best combination for your needs. With the right use of color, you can make your documents stand out and leave a lasting impression on your readers.











