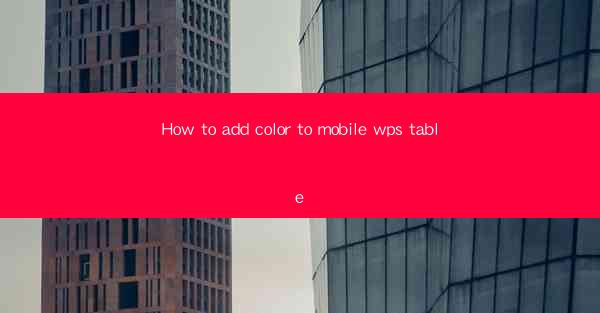
How to Add Color to Mobile WPS Table: A Comprehensive Guide
In today's digital age, mobile devices have become an integral part of our lives. With the increasing popularity of mobile applications, WPS Office has emerged as a powerful alternative to Microsoft Office. One of the key features of WPS Office is its ability to create and edit tables on mobile devices. However, adding color to these tables can be a bit tricky for new users. This article aims to provide a comprehensive guide on how to add color to mobile WPS tables, helping you enhance the visual appeal of your documents.
1. Understanding the Basics of Mobile WPS Tables
Before diving into the process of adding color to mobile WPS tables, it's essential to have a basic understanding of the table structure. A WPS table consists of rows and columns, with each cell containing data. To add color, you need to select the cells or entire rows/columns you want to colorize.
2. Accessing the Color Palette
To add color to your mobile WPS table, you need to access the color palette. Here's how you can do it:
1. Open the WPS Office application on your mobile device.
2. Tap on the Table icon to create a new table or open an existing one.
3. Select the cells or rows/columns you want to colorize.
4. Tap on the Format button, which is represented by a paintbrush icon.
5. Choose the Color option from the dropdown menu.
3. Choosing the Right Color
Selecting the right color is crucial for creating an aesthetically pleasing table. Here are some tips to help you choose the perfect color:
1. Consider the Purpose: Choose a color that complements the purpose of your table. For instance, use a vibrant color for a creative project and a subtle color for a professional document.
2. Use Contrast: Ensure that the color you choose has enough contrast with the background to make the table readable.
3. Experiment with Shades: Don't be afraid to experiment with different shades of a single color. This can add depth and visual interest to your table.
4. Consult Color Theory: Familiarize yourself with color theory to understand how different colors interact with each other.
4. Applying Color to Cells, Rows, and Columns
Once you've chosen the right color, you can apply it to your table in various ways:
1. Single Cell: Select a single cell and apply the color by tapping on it and choosing the desired color from the palette.
2. Multiple Cells: Select multiple cells and apply the color to all of them simultaneously.
3. Entire Row/Column: To colorize an entire row or column, select the row or column header and apply the color.
5. Saving and Sharing Your Colored Table
After adding color to your mobile WPS table, it's essential to save and share your document:
1. Save: Tap on the Save button to save your document. Ensure that you choose a location and provide a filename.
2. Share: To share your colored table, tap on the Share button and select your preferred sharing method, such as email, messaging apps, or cloud storage services.
6. Tips and Tricks for Effective Color Usage
To make the most of your colored mobile WPS table, consider the following tips and tricks:
1. Limit the Number of Colors: Using too many colors can make your table look cluttered. Stick to a maximum of three colors for a balanced look.
2. Use Color to Highlight Key Information: Apply different colors to highlight important data or headings.
3. Consistency is Key: Maintain consistency in your color scheme throughout the document for a professional appearance.
4. Test on Different Devices: Before finalizing your colored table, test it on different devices to ensure that the colors appear as intended.
Conclusion
Adding color to mobile WPS tables can significantly enhance the visual appeal of your documents. By following this comprehensive guide, you can easily add color to your tables and make them more engaging and informative. Remember to choose the right color, apply it effectively, and save your document for future use. Happy coloring!











