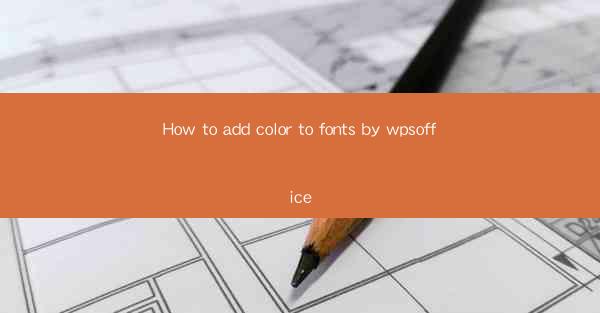
How to Add Color to Fonts in WPS Office
Adding color to fonts can enhance the visual appeal of your documents, making them more engaging and professional. Whether you are working on a presentation, a report, or a simple document, WPS Office provides a variety of tools to help you achieve this. In this article, we will explore different methods to add color to fonts in WPS Office, covering various aspects such as selecting the right font color, applying color to specific text, and using advanced features for more creative effects.
Understanding Font Colors in WPS Office
Before diving into the methods to add color to fonts, it is essential to understand the different types of font colors available in WPS Office. Here are some common font colors you can use:
1. Solid Colors: These are the most basic font colors, which include primary colors like red, blue, green, and yellow, as well as secondary colors like orange, purple, and brown.
2. Gradient Colors: Gradient colors create a smooth transition between two or more colors, adding depth and dimension to your text.
3. Pattern Colors: Pattern colors use predefined patterns to fill the text, such as stripes, dots, or checks.
4. Transparent Colors: Transparent colors allow you to see the background behind the text, creating a subtle effect.
Adding Color to Text in WPS Office
Now that you understand the different types of font colors, let's explore the methods to add color to text in WPS Office:
1. Using the Font Color Button
The simplest way to add color to text in WPS Office is by using the font color button. Here's how to do it:
1. Open your document in WPS Office.
2. Select the text you want to colorize.
3. Click on the Font Color button in the toolbar, which is represented by an A with a color swatch.
4. Choose a color from the palette or click on More Colors for more options.
2. Using the Format Painter
The Format Painter allows you to quickly apply the formatting of one text to another. Here's how to use it:
1. Select the text with the desired color formatting.
2. Click on the Format Painter button in the toolbar.
3. Click on the text you want to colorize.
4. The text will now have the same color formatting as the original text.
3. Using the Color Dialog Box
For more advanced color options, you can use the Color Dialog Box. Here's how to do it:
1. Select the text you want to colorize.
2. Click on the Font Color button in the toolbar.
3. Choose More Colors from the palette.
4. In the Color Dialog Box, you can select a color from the predefined palette, create a custom color, or use a color from a picture.
Applying Color to Specific Text Elements
In addition to adding color to entire paragraphs or sentences, you can also apply color to specific text elements, such as:
1. Headings
Headings are crucial for structuring your document and making it more readable. To apply color to headings:
1. Select the heading you want to colorize.
2. Use the methods described above to add color to the text.
2. Emphasized Text
Emphasized text, such as bold, italic, or underlined text, can be colored to highlight important information. To colorize emphasized text:
1. Select the emphasized text.
2. Use the methods described above to add color to the text.
3. Bullets and Numbered Lists
Bullets and numbered lists can be colored to make them more visually appealing. To colorize a list:
1. Select the list you want to colorize.
2. Use the methods described above to add color to the text.
Using Advanced Features for Creative Effects
WPS Office offers several advanced features to help you create unique and creative effects with your text. Here are some of the features you can explore:
1. Gradient Colors
Gradient colors create a smooth transition between two or more colors, adding depth and dimension to your text. To apply gradient colors:
1. Select the text you want to colorize.
2. Click on the Font Color button in the toolbar.
3. Choose Gradient Colors from the palette.
4. Select the gradient style and colors you want to use.
2. Pattern Colors
Pattern colors use predefined patterns to fill the text, such as stripes, dots, or checks. To apply pattern colors:
1. Select the text you want to colorize.
2. Click on the Font Color button in the toolbar.
3. Choose Pattern Colors from the palette.
4. Select the pattern you want to use.
3. Transparent Colors
Transparent colors allow you to see the background behind the text, creating a subtle effect. To apply transparent colors:
1. Select the text you want to colorize.
2. Click on the Font Color button in the toolbar.
3. Choose Transparent Colors from the palette.
4. Adjust the transparency level to your preference.
Conclusion
Adding color to fonts in WPS Office can enhance the visual appeal of your documents, making them more engaging and professional. By understanding the different types of font colors and exploring the various methods to add color to text, you can create unique and creative effects for your documents. Whether you are working on a presentation, a report, or a simple document, WPS Office provides the tools you need to achieve your desired results.











