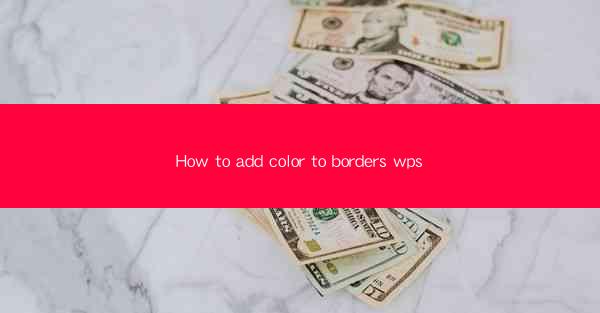
This article provides a comprehensive guide on how to add color to borders in WPS, a popular office suite. It covers various aspects of customizing border colors in WPS documents, including the selection of colors, applying them to different elements, and using advanced features for more sophisticated designs. The article aims to assist users in enhancing the visual appeal of their documents by adding personalized color borders.
---
Introduction to Adding Color to Borders in WPS
WPS, a versatile office suite, offers a range of features to customize documents, including the ability to add color to borders. This feature is particularly useful for making documents stand out, whether for professional presentations or personal projects. In this section, we will explore the various methods and techniques to add color to borders in WPS, ensuring that your documents are visually engaging and professional.
Selecting the Right Color
The first step in adding color to borders in WPS is selecting the right color. Here are a few considerations to keep in mind:
- Color Harmony: Choose colors that complement the overall theme of your document. For instance, if your document is about nature, consider using green or earth tones.
- Color Contrast: Ensure that the border color contrasts with the background color to make the text and other elements more readable.
- Color Scheme: If your document follows a specific color scheme, select a border color that aligns with this scheme.
Applying Color to Borders
Once you have selected the desired color, follow these steps to apply it to your WPS document:
1. Select the Element: Click on the element (text box, shape, or table) to which you want to add a colored border.
2. Access the Format Options: Right-click on the selected element and choose Format or Properties from the context menu.
3. Border Settings: In the format options, navigate to the Border tab.
4. Color Selection: Click on the color box to open the color palette. Here, you can select the color you want for your border.
Customizing Border Styles
In addition to color, WPS allows you to customize the style of your borders. Here are some options:
- Line Width: Adjust the width of the border line to make it thicker or thinner.
- Line Style: Choose from various line styles, such as solid, dashed, or dotted.
- Line Color: If you want a different color for the border line than the fill color, you can select a separate line color.
Using Advanced Features
WPS offers advanced features for users who want to create more sophisticated border designs:
- Gradient Colors: Apply a gradient to your border for a visually appealing effect.
- Shadow Effects: Add shadows to your borders to give them depth and dimension.
- Dashed and Dotted Lines: Use dashed or dotted lines for a unique look.
Applying Color to Multiple Elements
If you want to apply the same color to multiple elements in your document, follow these steps:
1. Select Multiple Elements: Hold down the Ctrl key and click on each element you want to select.
2. Apply Color: Once all the elements are selected, right-click on any of them and choose Format or Properties.\
3. Set the Border Color: In the format options, set the border color as desired.
Consistency in Document Design
When adding color to borders in WPS, it's important to maintain consistency in your document's design. Here are some tips:
- Use a Limited Color Palette: Stick to a limited number of colors to keep your document visually cohesive.
- Apply Consistent Styles: Ensure that all elements in your document have consistent border styles.
- Review and Adjust: After adding color to borders, review your document to ensure that the design is balanced and appealing.
Conclusion
Adding color to borders in WPS is a simple yet effective way to enhance the visual appeal of your documents. By selecting the right color, applying it to various elements, and utilizing advanced features, you can create professional-looking documents that stand out. Remember to maintain consistency in your design and review your work to ensure a balanced and appealing final product. With these tips and techniques, you'll be able to add color to borders in WPS like a pro.











