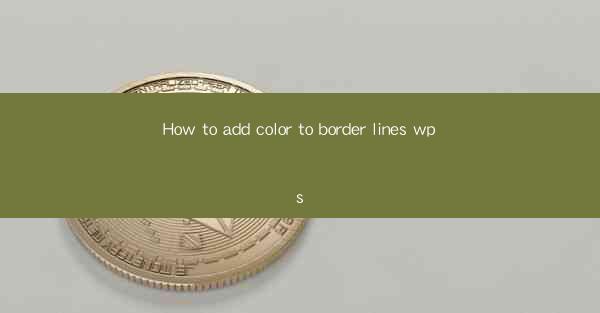
Introduction to Adding Color to Border Lines in WPS
WPS, a popular office suite, offers a variety of formatting options for documents. One such feature is the ability to add color to border lines. This can enhance the visual appeal of your documents, making them more engaging and professional. In this article, we will guide you through the process of adding color to border lines in WPS.
Understanding the Basics of Borders in WPS
Before diving into the specifics of adding color to borders, it's important to understand the basics. In WPS, you can add borders to text boxes, tables, and even entire pages. Borders can be solid, dashed, or dotted, and they can be applied to any side of an object or page.
Adding Color to Text Box Borders
To add color to the border of a text box in WPS, follow these steps:
1. Click on the text box you want to modify.
2. Go to the Format tab in the ribbon.
3. Click on the Border button, which is represented by a line and a paintbrush icon.
4. In the Border dialog box, select the Color option.
5. Choose the color you want from the palette and click OK.\
6. Apply the border to the desired sides of the text box by selecting them from the Line Style and Line Width options.
Coloring Table Borders in WPS
If you want to add color to the borders of a table in WPS, here's how you can do it:
1. Select the table you wish to modify.
2. Navigate to the Table Design tab in the ribbon.
3. Click on the Borders button, which is located in the Table Style group.
4. In the Border dialog box, choose the Color option.
5. Select the color you prefer from the palette and click OK.\
6. Use the Line Style and Line Width options to apply the border to the table's cells.
Customizing Page Borders in WPS
WPS also allows you to add color to the borders of entire pages. Here's how to do it:
1. Go to the Page Layout tab in the ribbon.
2. Click on the Page Borders button, which is found in the Page Setup group.
3. In the Page Borders dialog box, select the Color option.
4. Choose the color you want from the palette and click OK.\
5. Adjust the border settings, such as line style and width, as needed.
Using Fill Color for Borders
In addition to solid colors, WPS also allows you to fill borders with gradients or patterns. Here's how to apply fill color to a border:
1. Select the object or table you want to modify.
2. Go to the Format or Table Design tab, depending on the object.
3. Click on the Border button and select the Color option.
4. Choose the Fill Effects option instead of the color palette.
5. In the Fill Effects dialog box, select the Gradient or Pattern tab.
6. Apply the desired gradient or pattern to the border and click OK.\
Adjusting Border Transparency
If you want to add a touch of elegance to your borders, you can adjust their transparency. Here's how to do it:
1. Select the object or table with the border.
2. Go to the Format or Table Design tab.
3. Click on the Border button and select the Color option.
4. In the Color dialog box, click on the More Colors button.
5. Select the Custom tab and adjust the transparency slider to your preference.
6. Click OK to apply the changes.
Conclusion
Adding color to border lines in WPS can significantly enhance the visual appeal of your documents. Whether you're working with text boxes, tables, or entire pages, WPS provides a range of options to customize your borders. By following the steps outlined in this article, you can easily add color, adjust transparency, and even use fill effects to make your documents stand out.











