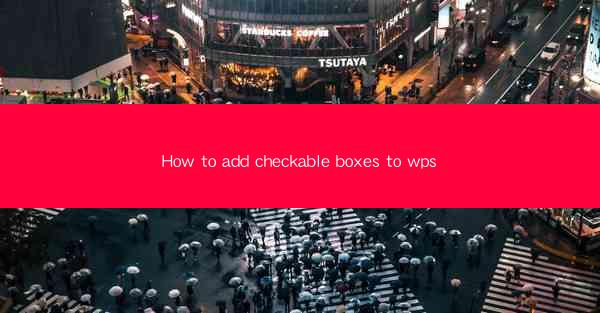
Unlocking the Power of Checkable Boxes in WPS: A Game-Changer for Document Organization
In the digital age, the ability to organize and manage documents efficiently is a crucial skill. WPS, a popular office suite, offers a plethora of features to streamline your workflow. One such feature that often goes unnoticed is the addition of checkable boxes. Imagine a world where your documents are not just static blocks of text but interactive tools that can help you stay on top of tasks and projects. In this article, we'll delve into the art of adding checkable boxes to WPS, transforming your documents into dynamic, manageable entities.
Why Checkable Boxes Matter: A Brief Insight
Before we dive into the nitty-gritty of adding checkable boxes, let's understand why they are such a game-changer. Checkable boxes are more than just visual elements; they are symbols of control and organization. They allow you to:
- Track Progress: Easily see which tasks have been completed and which are pending.
- Enhance Collaboration: Share documents with team members and track their progress in real-time.
- Improve Productivity: Spend less time searching for information and more time accomplishing tasks.
Now that we've established the importance of checkable boxes, let's explore how to add them to your WPS documents.
Step-by-Step Guide: Adding Checkable Boxes to WPS
Adding checkable boxes to your WPS document is a straightforward process. Follow these simple steps to transform your text into interactive elements:
1. Open Your Document: Launch WPS and open the document where you want to add checkable boxes.
2. Select the Text: Highlight the text you want to convert into a checkable box. This could be a single word, a phrase, or an entire paragraph.
3. Insert Symbol: With the text selected, click on the Insert tab in the ribbon at the top of the screen. Look for the Symbol button and click on it.
4. Choose Check Box: In the Symbol dialog box, navigate to the Wingdings or Webdings font. You'll find a variety of checkable boxes in these fonts. Select the one you prefer and click Insert.\
5. Customize: Once the check box is inserted, you can customize its appearance by selecting it and using the formatting options available in the ribbon. You can change the color, size, and even add a border if desired.
6. Interactivity: To make the check box interactive, you can use the Format tab in the ribbon. Here, you can set the check box to be checked or unchecked by default, and even assign a macro to perform a specific action when it's clicked.
Advanced Tips: Taking Your Checkable Boxes to the Next Level
While the basic steps outlined above will get you started with adding checkable boxes to your WPS documents, there are several advanced tips that can take your document organization to the next level:
- Use Check Boxes for Lists: Convert bullet points or numbered lists into interactive checklists by adding check boxes next to each item.
- Create Interactive Forms: Use check boxes to create interactive forms that can be filled out and submitted directly within the document.
- Leverage Data Validation: Combine check boxes with data validation to ensure that only valid information is entered into your document.
Conclusion: The Future of Document Organization is Interactive
As we move further into the digital era, the way we interact with documents is evolving. Adding checkable boxes to your WPS documents is a small but significant step towards a more interactive and efficient document management system. By embracing this feature, you'll not only enhance your productivity but also set yourself apart as a forward-thinking professional. So, why wait? Dive into the world of interactive documents and watch as your workflow transforms before your eyes.











