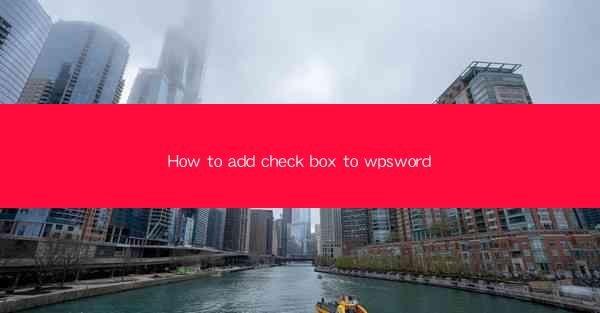
Unlocking the Power of WPS Word: A Checkbox Revolution
In the digital age, the ability to organize and present information effectively is paramount. WPS Word, a versatile word processor, has become a staple in the productivity toolkit of millions. But what if you could elevate your document game by adding a simple yet powerful feature? Enter the checkbox, a humble yet transformative tool that can revolutionize the way you work with WPS Word. Prepare to dive into the world of checklists, to-do lists, and streamlined document management.
Why Checkboxes? The Case for Organization
Imagine a world where your documents are not just static blocks of text but dynamic, interactive tools. Checkboxes are more than just visual aids; they are gateways to a new level of organization. They allow you to:
- Track Progress: With a simple click, you can mark tasks as completed, giving you a clear visual representation of your progress.
- Prioritize Tasks: Use checkboxes to highlight the most critical items on your list, ensuring that you focus on what matters most.
- Enhance Readability: Checkboxes break up text, making your documents more engaging and easier to navigate.
Now, let's explore how to integrate this powerful feature into your WPS Word documents.
Step-by-Step Guide: Adding Checkboxes to WPS Word
Adding checkboxes to your WPS Word document is a straightforward process. Follow these simple steps to transform your text into a dynamic checklist:
1. Open Your Document: Launch WPS Word and open the document where you want to add checkboxes.
2. Insert a Checkbox: Place your cursor where you want the checkbox to appear. Go to the Insert tab on the ribbon and click on the Checkbox button. This button is typically represented by a box with a checkmark inside.
3. Customize Your Checkbox: Once the checkbox is inserted, you can customize it to your liking. Right-click on the checkbox and select Format Checkbox. Here, you can change the style, color, and size of the checkbox to match your document's aesthetic.
4. Add Text: Type the text you want to accompany the checkbox. You can position the text next to or above the checkbox, depending on your preference.
5. Create a Checklist: To create a checklist, simply repeat steps 2-4 for each item you want to include. You can also use the Tab key to align your items neatly.
6. Save Your Document: Once you're satisfied with your checklist, save your document. You can now share it, print it, or use it as a template for future projects.
Advanced Techniques: Taking Checkboxes to the Next Level
While the basic checkbox functionality is powerful, WPS Word offers several advanced techniques to enhance your checklists:
- Conditional Formatting: Use conditional formatting to automatically change the appearance of checkboxes based on their state. For example, you can set a rule that changes the checkbox to a different color when it's marked as completed.
- Data Validation: If you're using WPS Word for collaborative projects, data validation can be a game-changer. It allows you to create dropdown lists or input fields that users can interact with, ensuring consistency and accuracy in your document.
- Macros: For repetitive tasks, record a macro to insert checkboxes and text automatically. This can save you time and streamline your workflow.
The Future of Checklists in WPS Word
As technology continues to evolve, the capabilities of WPS Word are expanding. Future updates may include even more sophisticated checkbox features, such as integration with cloud services for real-time collaboration or advanced analytics to track the completion of tasks over time.
In conclusion, adding checkboxes to your WPS Word documents is a simple yet effective way to enhance organization, readability, and productivity. By following the steps outlined in this guide, you can unlock the full potential of this versatile feature and take your document management to new heights. So, why not embrace the checkbox revolution and transform your documents into powerful, interactive tools?











