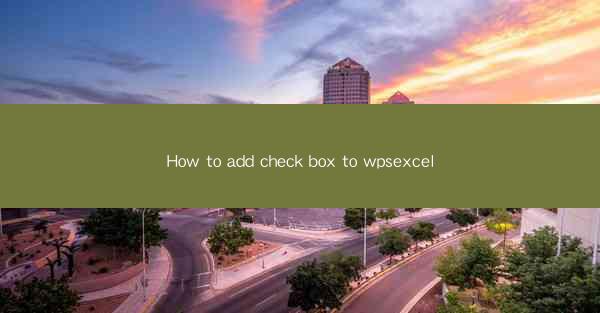
How to Add Check Box to WPExcel: A Comprehensive Guide
In today's digital age, the use of spreadsheets has become an integral part of our daily lives. Whether it's for personal or professional purposes, spreadsheets help us organize and analyze data efficiently. One popular spreadsheet tool is WPExcel, which is widely used by WordPress users for managing their data. One common feature that users often seek in spreadsheets is the ability to add check boxes. In this article, we will explore how to add check boxes to WPExcel, providing you with a comprehensive guide to enhance your spreadsheet experience.
1. Understanding the Basics of WPExcel
Before diving into the process of adding check boxes, it's essential to have a basic understanding of WPExcel. WPExcel is a WordPress plugin that allows users to create, edit, and manage spreadsheets directly within their WordPress dashboard. It offers a range of features, including data validation, conditional formatting, and advanced formulas. By adding check boxes to your WPExcel spreadsheets, you can create interactive forms, track tasks, and manage data more effectively.
2. Installing and Activating WPExcel
To begin adding check boxes to WPExcel, you need to install and activate the plugin on your WordPress website. Here's a step-by-step guide:
1. Log in to your WordPress dashboard.
2. Navigate to the Plugins section and click on Add New.\
3. Search for WPExcel in the search bar and click on the Install Now button.
4. Once the installation is complete, click on the Activate button.
5. You can now access the WPExcel plugin from the Plugins section.
3. Creating a New Spreadsheet
Once you have activated the WPExcel plugin, you can create a new spreadsheet to add check boxes. Here's how:
1. Go to the WPExcel section in your WordPress dashboard.
2. Click on the Create New Spreadsheet button.
3. Enter a name for your spreadsheet and click on the Create button.
4. You will now see a blank spreadsheet where you can start adding check boxes.
4. Adding Check Boxes to WPExcel
Now that you have a blank spreadsheet, it's time to add check boxes. Here's how:
1. Click on the cell where you want to add a check box.
2. In the toolbar, click on the Insert button.
3. Select Check Box from the dropdown menu.
4. A check box will be inserted into the selected cell.
5. Customizing Check Boxes
WPExcel allows you to customize check boxes to suit your needs. Here are some customization options:
1. Text: You can add text next to the check box to provide additional information or instructions.
2. Size: You can adjust the size of the check box to fit your spreadsheet layout.
3. Color: You can change the color of the check box to make it stand out or match your theme.
4. Validation: You can set validation rules for the check box, such as allowing only one check box to be selected at a time.
6. Using Check Boxes for Data Validation
One of the primary uses of check boxes in WPExcel is for data validation. Here's how you can use check boxes for data validation:
1. Create a list of options in separate cells.
2. Add a check box next to each option.
3. Set validation rules to ensure that only one check box is selected at a time.
7. Integrating Check Boxes with Other Features
WPExcel offers various features that can be integrated with check boxes to enhance your spreadsheet experience. Here are a few examples:
1. Conditional Formatting: You can apply conditional formatting based on the value of the check box.
2. Formulas: You can use formulas to calculate values based on the check box selections.
3. Charts: You can create charts based on the data entered in check boxes.
8. Collaborating with Others
WPExcel allows you to collaborate with others on your spreadsheets. You can share the spreadsheet with team members, and they can add check boxes, edit data, and view changes in real-time.
9. Exporting and Importing Data
WPExcel allows you to export and import data in various formats, such as CSV and Excel. This feature is particularly useful when you want to share your spreadsheet with others or transfer data to another system.
10. Troubleshooting Common Issues
While using WPExcel, you may encounter some common issues. Here are a few troubleshooting tips:
1. Check Box Not Working: Ensure that the check box is inserted correctly and that the validation rules are set properly.
2. Formatting Issues: Check the formatting settings for the check box and adjust them as needed.
3. Collaboration Issues: Ensure that all team members have access to the spreadsheet and that their permissions are set correctly.
11. Best Practices for Using Check Boxes
To make the most of check boxes in WPExcel, here are some best practices:
1. Plan Your Layout: Before adding check boxes, plan your spreadsheet layout to ensure that it is user-friendly and easy to navigate.
2. Use Clear Labels: Use clear and concise labels for check boxes to make it easy for users to understand their purpose.
3. Test Your Spreadsheet: Test your spreadsheet to ensure that check boxes work as expected and that data validation rules are functioning correctly.
12. Future Developments and Updates
WPExcel is a constantly evolving plugin, and the developers are continuously working on new features and improvements. Keep an eye out for future updates and developments that may enhance your check box experience.
Conclusion
Adding check boxes to WPExcel can significantly enhance your spreadsheet experience. By following this comprehensive guide, you can easily add, customize, and use check boxes to manage your data more effectively. Whether you're using WPExcel for personal or professional purposes, check boxes can help you organize, validate, and analyze your data with ease. So, go ahead and explore the world of check boxes in WPExcel and take your spreadsheet game to the next level!











