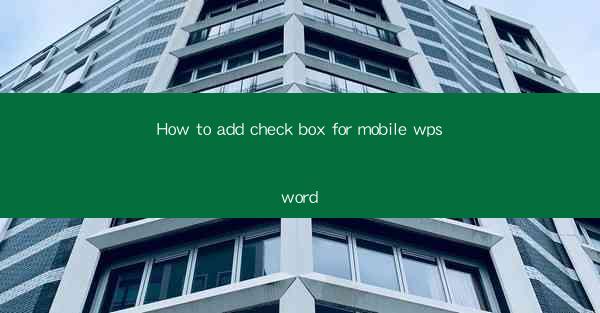
How to Add a Checkbox in Mobile WPS Word
Adding a checkbox in a WPS Word document on your mobile device can be a convenient way to create forms, checklists, or to simply mark items as completed. Whether you're working on a project, managing tasks, or organizing notes, this feature can enhance your productivity. In this article, we will guide you through the process of adding a checkbox in Mobile WPS Word from various perspectives.
Understanding the Purpose of Checkboxes
Checkboxes are a fundamental element in document design, providing a clear and concise way to indicate whether an item is selected or not. They are widely used in forms, checklists, and surveys. Here are some key reasons why you might want to add a checkbox to your Mobile WPS Word document:
1. Ease of Use: Checkboxes make it easy for readers to understand the document's content at a glance.
2. Form Creation: They are essential for creating interactive forms that can be filled out digitally.
3. Task Management: Checklists with checkboxes help you keep track of tasks and ensure nothing is overlooked.
4. Surveys and Questionnaires: Checkboxes are a great way to collect responses in surveys and questionnaires.
5. Data Analysis: They can be used to collect and analyze data from forms and checklists.
6. Accessibility: Checkboxes are accessible to users with disabilities, making your document more inclusive.
Accessing the Checkbox Feature
Before you can add a checkbox to your Mobile WPS Word document, you need to know how to access the feature. Here's a step-by-step guide:
1. Open WPS Word: Launch the WPS Word app on your mobile device.
2. Create or Open a Document: Start a new document or open an existing one.
3. Navigate to the Insert Menu: Tap on the Insert button at the top of the screen.
4. Select Checkbox: Look for the Checkbox icon in the menu and tap on it.
Adding a Checkbox to Your Document
Once you've accessed the checkbox feature, you can add it to your document. Here's how:
1. Position the Cursor: Place your cursor where you want the checkbox to appear.
2. Insert the Checkbox: Tap on the Checkbox icon, and a checkbox will be inserted at the cursor's position.
3. Customize the Checkbox: You can customize the checkbox by tapping on it and selecting the desired options, such as changing the color or size.
Formatting the Checkbox
Formatting the checkbox can enhance the readability and appearance of your document. Here are some tips:
1. Change the Color: You can change the color of the checkbox to make it stand out or match your document's theme.
2. Adjust the Size: Increase or decrease the size of the checkbox to fit your document's layout.
3. Add Text: You can add text next to the checkbox to provide additional information or instructions.
4. Group Checkboxes: If you have multiple related checkboxes, you can group them together for better organization.
Using Checkboxes in Forms
Checkboxes are particularly useful in creating forms. Here's how you can use them effectively:
1. Create a Form: Start by inserting a checkbox where you want a user to select an option.
2. Add Instructions: Include clear instructions next to the checkbox to guide users on how to fill out the form.
3. Organize the Form: Group related checkboxes together for better organization and readability.
4. Validate the Form: Ensure that the form is easy to navigate and that users can easily submit their responses.
Using Checkboxes in Checklists
Checklists are a great way to keep track of tasks and ensure that everything is completed. Here's how to use checkboxes in checklists:
1. Create a Checklist: Insert a checkbox for each task you want to include in the checklist.
2. Organize the Checklist: Group related tasks together and use headings to make the checklist more readable.
3. Mark Completed Tasks: As you complete each task, mark the checkbox to indicate that it's done.
4. Review the Checklist: Use the checklist to review your progress and ensure that nothing is overlooked.
Using Checkboxes in Surveys and Questionnaires
Checkboxes are a popular choice for surveys and questionnaires. Here's how to use them effectively:
1. Design the Survey: Insert a checkbox for each question or option you want to include in the survey.
2. Ensure Clarity: Make sure that each question is clear and easy to understand.
3. Group Related Questions: Group related questions together to make the survey more organized.
4. Analyze the Responses: Once the survey is complete, you can easily analyze the responses using the checkboxes.
Using Checkboxes in Data Collection
Checkboxes can be a valuable tool for collecting data. Here's how to use them effectively:
1. Create a Data Collection Form: Insert a checkbox for each data point you want to collect.
2. Ensure Consistency: Make sure that the form is easy to fill out and that all data points are clearly labeled.
3. Analyze the Data: Once the data is collected, you can easily analyze it using the checkboxes.
4. Store the Data: Store the data in a secure location for future reference.
Using Checkboxes in Accessibility
Checkboxes are accessible to users with disabilities, making your document more inclusive. Here's how to ensure accessibility:
1. Use High Contrast Colors: Choose high-contrast colors for the checkboxes to make them easily visible to users with visual impairments.
2. Provide Alt Text: Include alt text for the checkboxes to help screen readers identify them.
3. Ensure Keyboard Navigation: Make sure that the checkboxes can be navigated using a keyboard, making your document accessible to users with mobility impairments.
Conclusion
Adding a checkbox in Mobile WPS Word can enhance the functionality and readability of your documents. Whether you're creating forms, checklists, surveys, or collecting data, checkboxes can help you achieve your goals more efficiently. By following the steps outlined in this article, you can easily add and format checkboxes in your Mobile WPS Word documents and make the most of this valuable feature.











