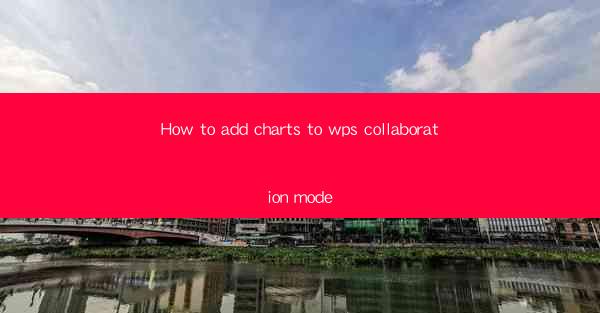
Introduction to WPS Collaboration Mode
WPS Collaboration Mode is a powerful feature of the WPS Office suite that allows multiple users to work on the same document simultaneously. This mode is particularly useful for team projects where real-time collaboration is essential. One of the key features that enhance the collaborative experience is the ability to add charts to documents. Charts can help visualize data, making it easier for team members to understand and analyze information.
Understanding the Basics of Charts in WPS
Before diving into how to add charts to WPS Collaboration Mode, it's important to understand the basics of charts in WPS. WPS supports various types of charts, including line charts, bar charts, pie charts, scatter charts, and more. Each chart type is designed to represent data in a different way, so it's crucial to choose the right type based on the data you want to present.
Accessing WPS Collaboration Mode
To start adding charts in WPS Collaboration Mode, you first need to access this mode. Open your WPS document and click on the Collaboration tab at the top of the screen. From the dropdown menu, select Collaboration Mode. This will enable real-time collaboration with other users, and you'll be able to add charts to the document.
Adding a Chart to a Document
Once you're in Collaboration Mode, follow these steps to add a chart to your document:
1. Select the Data: First, identify the data you want to visualize. This could be a table or a range of cells containing numerical data.
2. Insert Chart Button: With the data selected, click on the Insert tab in the ribbon at the top of the screen.
3. Choose Chart Type: In the Insert tab, you'll find a Chart button. Click on it to open a dropdown menu with various chart types.
4. Select a Chart: Choose the type of chart that best suits your data. For example, if you have categorical data, a bar chart might be the best choice.
5. Customize the Chart: After inserting the chart, you can customize it by adding titles, labels, and adjusting the design to match your document's style.
Collaborating on Charts
When working in Collaboration Mode, other users can view and edit the chart in real-time. Here's how you can collaborate on charts:
1. Real-Time Edits: As users make changes to the chart, such as updating data or modifying the design, these changes will be visible to all collaborators immediately.
2. Chat and Comments: Use the chat feature within Collaboration Mode to discuss the chart with your team. You can also leave comments directly on the chart for specific feedback.
3. Version Control: WPS Collaboration Mode keeps track of all changes made to the document, including the chart. This ensures that you can always revert to a previous version if needed.
Best Practices for Using Charts in Collaboration
To make the most of charts in WPS Collaboration Mode, consider the following best practices:
1. Clear and Concise: Ensure that the charts are easy to understand and convey the message clearly. Avoid cluttering the chart with too much information.
2. Consistent Formatting: Maintain a consistent style across all charts in the document to maintain a professional look.
3. Regular Updates: Keep the chart updated with the latest data to ensure that the information presented is accurate and relevant.
4. Collaborative Review: Encourage team members to review and provide feedback on the charts to ensure they meet the project's requirements.
Conclusion
Adding charts to WPS Collaboration Mode is a straightforward process that can significantly enhance the collaborative experience. By following these steps and best practices, you can create informative and visually appealing charts that help your team make data-driven decisions. Remember to leverage the real-time collaboration features to ensure that everyone is on the same page and working towards a common goal.











