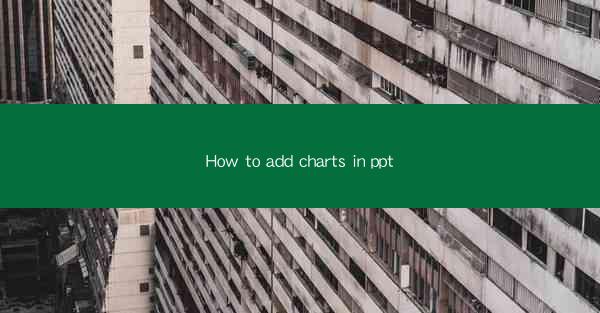
This article provides a comprehensive guide on how to add charts in PowerPoint presentations. It covers various types of charts, the process of inserting them into a slide, customizing their appearance, and enhancing their functionality. The article aims to help users of PowerPoint create visually appealing and informative charts that effectively convey their data and insights.
---
Introduction to Adding Charts in PowerPoint
Adding charts to PowerPoint presentations is a powerful way to present data visually and engage your audience. Charts can help simplify complex information, make comparisons, and highlight key trends. In this article, we will explore the different methods and best practices for adding charts in PowerPoint, ensuring that your presentations are both informative and visually appealing.
Choosing the Right Chart Type
The first step in adding a chart to your PowerPoint slide is to choose the right type of chart. PowerPoint offers a variety of chart types, including line charts, column charts, pie charts, bar charts, and scatter plots. Each chart type is best suited for different types of data and purposes. For instance, line charts are ideal for showing trends over time, while pie charts are great for displaying proportions or percentages.
-Line Charts
Line charts are excellent for illustrating trends and patterns over time. They are particularly useful when you have a series of data points that you want to connect to show the progression or decline. To add a line chart in PowerPoint, you can select the Insert tab, choose Chart, and then select the Line chart type. You can then input your data, and PowerPoint will automatically generate the chart for you.
-Column Charts
Column charts are ideal for comparing different categories or groups. They are particularly effective when you want to emphasize the differences between individual items. To insert a column chart, follow the same steps as for a line chart but select the Column chart type instead. PowerPoint will then create a chart based on your data.
-Pie Charts
Pie charts are best used to show the composition of a whole, such as market share or survey results. They are simple and easy to understand, but they can become cluttered with too many slices. To add a pie chart, select Insert > Chart > Pie and input your data. PowerPoint will generate a pie chart that visually represents your data.
Inserting and Editing Charts
Once you have chosen the appropriate chart type, the next step is to insert it into your PowerPoint slide. Here's how to do it:
-Inserting a Chart
To insert a chart, go to the Insert tab on the PowerPoint ribbon, click on Chart, and select the chart type you want. A new window will open where you can input your data. You can either type in the data manually or import it from an external source, such as an Excel spreadsheet.
-Customizing the Chart
After inserting a chart, you can customize it to match your presentation's style. This includes changing the chart title, adding axis labels, and modifying the color scheme. You can also add data labels, trendlines, and error bars to provide more context to your audience.
-Editing the Chart
If you need to make changes to the chart after it has been inserted, you can do so by selecting the chart and using the Chart Tools tab that appears on the ribbon. Here you can edit the chart type, add or remove data, and adjust the formatting.
Enhancing Chart Functionality
To make your charts more engaging and informative, consider the following enhancements:
-Adding Interactivity
PowerPoint allows you to add interactivity to your charts, such as hyperlinks or animations. This can be particularly useful for online presentations or when you want to highlight specific data points.
-Using Data Validation
Data validation ensures that the data you input into your chart is accurate and consistent. This feature is especially useful when you are working with dynamic data sources, such as Excel spreadsheets.
-Creating Dynamic Charts
Dynamic charts automatically update when the underlying data changes. This is useful for presentations that are updated regularly or when you want to show real-time data.
Conclusion
Adding charts to PowerPoint presentations is a valuable skill that can greatly enhance the effectiveness of your communication. By choosing the right chart type, inserting and customizing the chart, and enhancing its functionality, you can create visually appealing and informative charts that effectively convey your data and insights. Whether you are presenting to a small group or a large audience, the right use of charts can make a significant impact on your presentation's success.











