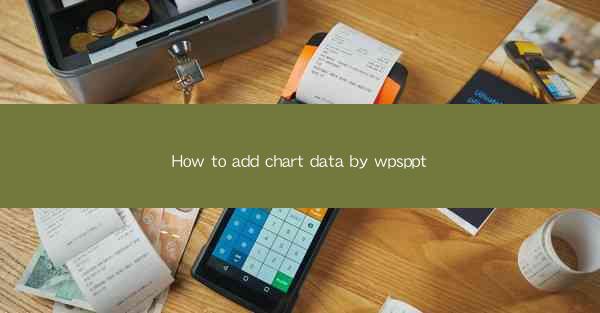
Title: Master the Art of Adding Chart Data in WPS PowerPoint: A Comprehensive Guide
Introduction:
Are you tired of presenting data in a mundane and unengaging way? Do you want to make your presentations stand out and leave a lasting impression on your audience? Look no further! In this article, we will guide you through the process of adding chart data in WPS PowerPoint, transforming your presentations into visually stunning and informative masterpieces. Get ready to elevate your data presentation game with our step-by-step instructions and expert tips.
Understanding the Importance of Charts in Presentations
1. Enhancing Data Visualization:
Charts are a powerful tool for visualizing data, making it easier for your audience to understand complex information at a glance. By adding charts to your WPS PowerPoint presentations, you can transform raw data into engaging visuals that convey your message effectively.
2. Improving Audience Engagement:
Visuals have the power to capture attention and keep your audience engaged. Charts not only make your presentation more visually appealing but also help in conveying your message in a more relatable and memorable way.
3. Supporting Your Argument:
Charts can serve as a strong support for your arguments, providing evidence and backing up your claims. By adding relevant charts to your presentation, you can strengthen your argument and leave a lasting impact on your audience.
Step-by-Step Guide to Adding Chart Data in WPS PowerPoint
1. Selecting the Right Chart Type:
Before adding chart data, it is crucial to choose the appropriate chart type that best represents your data. WPS PowerPoint offers a wide range of chart types, including line charts, bar charts, pie charts, and more. Select the chart type that aligns with your data and presentation goals.
2. Entering the Data:
Once you have selected the chart type, enter your data into the designated cells. Ensure that your data is accurate and organized, as this will directly impact the accuracy and clarity of your chart.
3. Customizing the Chart:
After adding the data, you can customize the chart to match your presentation style. Modify the chart title, labels, and formatting options to make it visually appealing and easy to understand. Experiment with different colors, fonts, and styles to create a chart that stands out.
4. Adding Data Labels and Trend Lines:
To provide additional context and highlight specific data points, consider adding data labels and trend lines to your chart. This will make your presentation more informative and help your audience grasp the key insights from your data.
5. Enhancing the Chart with Visual Effects:
WPS PowerPoint offers various visual effects and animations that can further enhance your chart. Experiment with different effects to make your chart more dynamic and engaging, without overwhelming your audience.
Best Practices for Effective Chart Data Presentation
1. Keep it Simple:
Avoid cluttering your chart with too much information. Stick to the essential data points and keep the design clean and straightforward. A cluttered chart can confuse your audience and dilute the message you want to convey.
2. Use Consistent Formatting:
Maintain consistency in your chart formatting throughout your presentation. This includes using the same color scheme, font styles, and alignment. Consistency will make your presentation look professional and cohesive.
3. Provide Contextual Information:
In addition to the chart itself, provide contextual information to help your audience understand the data. Include a brief explanation of the chart, its purpose, and any relevant background information. This will enhance the overall understanding of your presentation.
4. Practice Your Presentation:
Before delivering your presentation, practice with the chart data to ensure you are comfortable with its usage. Familiarize yourself with the chart's features and how to navigate through it smoothly.
Conclusion:
Adding chart data in WPS PowerPoint can revolutionize the way you present data, making your presentations more engaging and impactful. By following the step-by-step guide and incorporating the best practices mentioned in this article, you can create visually stunning and informative charts that leave a lasting impression on your audience. Elevate your data presentation game today and watch your presentations soar to new heights!











