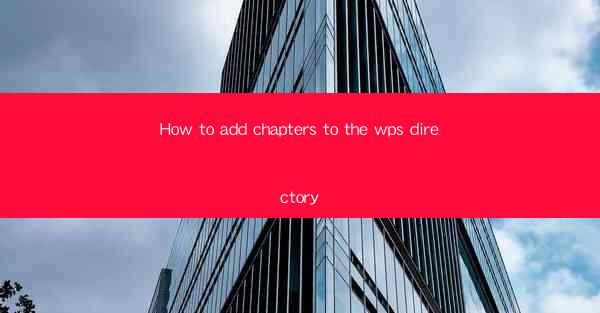
How to Add Chapters to the WPS Directory: A Comprehensive Guide
In today's digital age, the ability to organize and manage documents efficiently is crucial. WPS, a popular word processor, offers a wide range of features to help users streamline their document management process. One such feature is the ability to add chapters to the WPS directory. This article aims to provide a comprehensive guide on how to add chapters to the WPS directory, helping users enhance their document organization and accessibility.
Understanding the WPS Directory
Before diving into the process of adding chapters to the WPS directory, it is essential to understand what the WPS directory is. The WPS directory is a folder where users can store their documents, making it easier to locate and access them. By adding chapters to the directory, users can further organize their documents, making it more convenient to navigate through them.
Step-by-Step Guide to Adding Chapters to the WPS Directory
1. Creating a New Document
To add chapters to the WPS directory, you first need to create a new document. Open WPS and start a new document by clicking on File and then New. This will open a blank document where you can start writing your content.
2. Adding Chapter Titles
Once you have created a new document, the next step is to add chapter titles. Chapter titles are essential for organizing your document and making it easier for readers to navigate through it. To add a chapter title, simply type the title at the beginning of the document and format it using the Heading style.
3. Creating a Table of Contents
After adding chapter titles, the next step is to create a table of contents. The table of contents will list all the chapters in your document, making it easier for readers to jump to a specific chapter. To create a table of contents, click on the Insert tab and then select Table of Contents. Choose the desired format and click OK.\
4. Organizing the Document
Once you have added chapter titles and created a table of contents, it is essential to organize the document. Ensure that each chapter is well-structured and contains relevant content. Use headings and subheadings to further organize the content within each chapter.
5. Saving the Document
After organizing the document, save it to the WPS directory. To save the document, click on File and then Save As. Navigate to the WPS directory and select the desired location to save the document. Enter a filename and click Save.\
6. Accessing the Document
To access the document, simply open the WPS directory and double-click on the document. This will open the document in WPS, allowing you to view and edit it as needed.
Benefits of Adding Chapters to the WPS Directory
Adding chapters to the WPS directory offers several benefits, including:
- Improved Organization: By adding chapters, you can organize your document in a structured manner, making it easier for readers to navigate through it.
- Enhanced Accessibility: The table of contents provides a quick overview of the document, allowing readers to jump to a specific chapter without having to read the entire document.
- Increased Efficiency: Organizing your documents in the WPS directory helps save time and effort in searching for specific documents.
- Professional Appearance: A well-organized document with chapters and a table of contents gives a professional appearance, making it more appealing to readers.
Conclusion
Adding chapters to the WPS directory is a simple yet effective way to organize and manage your documents. By following the steps outlined in this article, you can enhance your document organization and accessibility. Remember to save your documents in the WPS directory to ensure easy access and efficient management. With the right organization, your documents will be more structured, accessible, and professional-looking.











