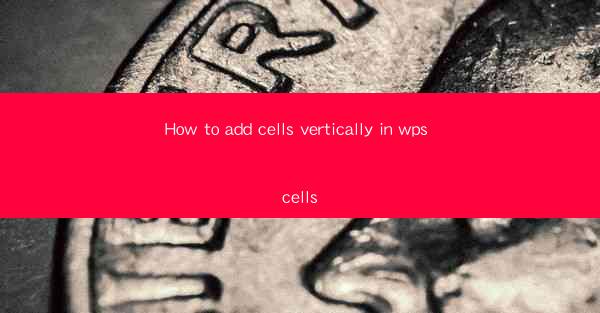
Unlocking the Secrets of WPS: A Journey into Vertical Cell Mastery
In the vast digital landscape of productivity tools, WPS stands as a beacon of versatility and power. Among its myriad features, the ability to add cells vertically is a hidden gem that can revolutionize your spreadsheet experience. Imagine a world where your data flows like a cascading waterfall, each cell a step in the grand staircase of information. Prepare to dive into the art of vertical cell addition in WPS, where the ordinary becomes extraordinary.
The Art of Vertical Expansion: Why It Matters
Vertical expansion in WPS cells is not just a feature; it's a game-changer. Whether you're managing a database, analyzing trends, or simply organizing lists, the ability to add cells vertically can transform your spreadsheets into dynamic, living documents. It's the difference between a static grid and a dynamic canvas, where each new cell added vertically opens up a world of possibilities.
Step-by-Step Guide: Adding Cells Vertically in WPS
Now, let's embark on a step-by-step journey to master the vertical cell addition in WPS. Whether you're a seasoned pro or a beginner, these instructions will guide you through the process with ease.
1. Open Your WPS Spreadsheet: Begin by opening the WPS spreadsheet where you wish to add vertical cells.
2. Select the Cell Range: Click on the cell or range of cells where you want the new cells to be inserted. This is the anchor point for your vertical expansion.
3. Access the Insert Function: With the desired cell or range selected, look for the Insert function. In the menu bar, you should see an option like Insert Cells or a similar label.
4. Choose Vertical Insertion: When you click on the Insert Cells option, a dialog box will appear. Here, you'll find the option to insert cells either horizontally or vertically. Select Vertical to add cells upwards.
5. Confirm the Action: After selecting Vertical, confirm the action by clicking OK or Insert. The new cells will be added above the selected range, effectively expanding your spreadsheet vertically.
6. Customize Your Cells: Once the cells are added, you can customize them as needed. Format them, fill them with data, or adjust their properties to fit your specific requirements.
Advanced Techniques: Mastering Vertical Cell Arrangements
While the basic steps are straightforward, there are advanced techniques that can take your vertical cell arrangements to the next level.
- Using Formulas: Inserting cells vertically can be particularly useful when working with formulas. You can add new cells to accommodate additional data points without disrupting your existing formulas.
- Freezing Panes: If you're working with a large dataset, consider freezing panes. This allows you to keep certain rows or columns visible while scrolling through the rest of the data.
- Conditional Formatting: Apply conditional formatting to vertical cells to highlight trends or anomalies in your data. This visual cue can make your spreadsheet more intuitive and informative.
The Benefits of Vertical Cell Expansion
The benefits of adding cells vertically in WPS are numerous:
- Improved Data Organization: Vertical expansion allows for a more structured and organized layout, making it easier to navigate and manage large datasets.
- Enhanced Data Analysis: With more cells at your disposal, you can perform more complex analyses and visualize data trends more effectively.
- Increased Productivity: By streamlining your data entry and analysis processes, you can save time and increase your overall productivity.
Conclusion: Vertical Cells in WPS – The Ultimate Power Tool
In the realm of spreadsheet applications, WPS stands out as a versatile tool that empowers users with features like vertical cell addition. By mastering this feature, you unlock a world of possibilities for your data management and analysis. So, embrace the vertical cell, and let your spreadsheets soar to new heights of efficiency and effectiveness. The journey to vertical cell mastery awaits – are you ready to take it?











