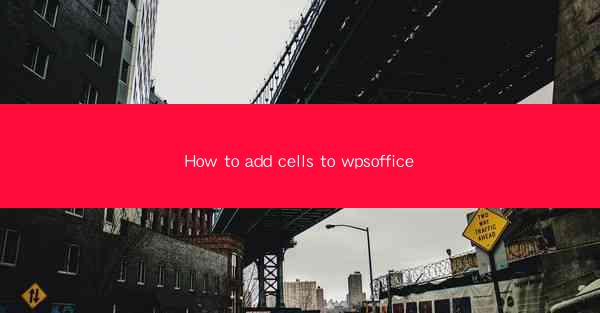
Unlocking the Power of WPSoOffice: The Secret to Adding Cells Like a Pro
In the vast digital landscape of productivity tools, WPSoOffice stands as a beacon of efficiency and versatility. But what if we told you that the true power of this software lies not just in its robust features, but in the art of adding cells? Yes, you heard that right. The secret to mastering WPSoOffice lies in the mastery of adding cells. Prepare to dive into a world where spreadsheets come alive, and your data becomes not just numbers on a page, but a canvas of possibilities.
The Art of Cell Addition: A Brief Introduction
Before we embark on this journey, let's clarify what we mean by adding cells. In the context of WPSoOffice, adding cells refers to the process of increasing the number of rows and columns in a worksheet. This seemingly simple task can unlock a world of opportunities, from expanding your data storage to creating complex formulas that can transform your data into actionable insights.
Why is Cell Addition So Important?
Cell addition is not just about increasing the size of your worksheet; it's about expanding your capabilities. Whether you're a seasoned data analyst or a beginner looking to get started, here are a few reasons why cell addition is crucial:
1. Data Storage: As your data grows, so does the need for more space. Adding cells ensures that you can store and manage larger datasets without the risk of running out of space.
2. Complex Formulas: The more cells you have, the more complex your formulas can be. This allows for intricate calculations and analyses that can provide deeper insights into your data.
3. Visual Representation: With more cells, you can create visually appealing charts and graphs that make your data more digestible and engaging.
4. Collaboration: When working with a team, adding cells allows for more room for collaboration, ensuring that everyone has enough space to contribute and analyze data.
Step-by-Step Guide to Adding Cells in WPSoOffice
Now that we understand the importance of cell addition, let's dive into the nitty-gritty of how to do it. Here's a step-by-step guide to help you master the art of adding cells in WPSoOffice:
1. Open Your Worksheet: Launch WPSoOffice and open the worksheet where you want to add cells.
2. Select the Range: Click on the cell where you want to start adding cells. Then, drag your cursor to select the entire range of cells you wish to expand.
3. Right-click and Choose Insert: With the range selected, right-click and choose Insert from the context menu.
4. Select the Number of Rows and Columns: In the Insert dialog box, you'll see options to specify the number of rows and columns you want to add. Enter the desired values and click OK.\
5. Adjust Your Data: Once the cells are added, you may need to adjust your existing data to fit the new layout. This might involve moving or resizing cells, or even reformatting your worksheet.
Advanced Techniques for Cell Addition
While the basic steps outlined above will get you started, there are several advanced techniques you can employ to truly harness the power of cell addition in WPSoOffice:
1. Using Formulas to Add Cells: Instead of manually adding cells, you can use formulas to automatically expand your worksheet based on specific criteria. This is particularly useful for dynamic data sets.
2. Conditional Formatting: By using conditional formatting, you can highlight or format cells based on certain conditions. This can make your data more visually appealing and easier to interpret.
3. Data Validation: To ensure data integrity, you can use data validation to restrict the types of data that can be entered into specific cells. This is especially useful when working with sensitive or critical data.
The Future of Cell Addition in WPSoOffice
As technology continues to evolve, so does WPSoOffice. The future of cell addition in this powerful software promises even more innovative features and functionalities. From AI-driven suggestions for cell expansion to seamless integration with other tools, the possibilities are endless.
Conclusion: The Key to WPSoOffice Mastery
In conclusion, the key to mastering WPSoOffice lies in the mastery of adding cells. By understanding the importance of cell addition and mastering the techniques to do it effectively, you can unlock a world of possibilities within this versatile software. So, embrace the art of cell addition, and watch as your data transforms into a powerful tool for success.











