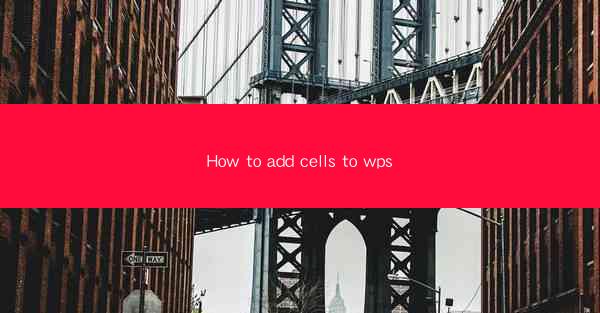
Unlocking the Power of WPS: A Journey into Cell Expansion
In the vast digital landscape of productivity tools, WPS stands as a beacon of versatility and efficiency. Imagine a world where your spreadsheets are not just static grids of numbers and text, but dynamic realms of data manipulation. Today, we embark on an exhilarating journey to discover the art of adding cells to WPS, transforming your spreadsheet experience forever.
The Basics: Understanding Cells in WPS
Before we delve into the nitty-gritty of adding cells, let's take a moment to appreciate the foundation of WPS spreadsheets. Cells are the building blocks of any spreadsheet, each one a tiny container holding data. They are identified by a combination of letters and numbers, forming a grid that can be as vast as your imagination allows.
Step-by-Step Guide: Adding Cells to WPS
Now that we have a grasp on the basics, let's get our hands dirty with the process of adding cells. Follow these simple steps to expand your spreadsheet's capabilities:
1. Open Your Spreadsheet: Launch WPS and open the spreadsheet where you wish to add cells.
2. Select the Target Area: Click on the cell where you want to start adding new cells. This will be the reference point for the new cells.
3. Use the Right-Click Menu: Right-click on the selected cell and look for the option to insert cells. This is often found under the Insert or Cell menu.
4. Choose the Number of Cells: A dialog box will appear, allowing you to specify how many cells you want to add. You can choose to add rows, columns, or both, depending on your needs.
5. Confirm Your Selection: Once you've made your choice, confirm the action. The new cells will be inserted into your spreadsheet, expanding your workspace.
6. Customize Your Cells: After adding the cells, you can customize them by adjusting the width, height, and formatting to match your data and aesthetic preferences.
Advanced Techniques: Expanding Cells with Precision
While the basic method is straightforward, WPS offers advanced techniques to add cells with precision:
- Using the Keyboard: Press `Ctrl + Shift + +` to add a single row or column. For multiple rows or columns, hold down the `Ctrl` key and press the `+` key multiple times.
- Using Formulas: If you need to add cells based on a formula, you can use the `SUM` function to calculate the total number of cells you want to add and then use the `OFFSET` function to reference the new cells.
- Pasting Special: If you have a range of cells from another spreadsheet or source, you can use the Paste Special option to add only the cells you need, avoiding unnecessary data.
The Art of Cell Management: Keeping Your Spreadsheet Organized
Adding cells is just the beginning. As your spreadsheet grows, it's crucial to maintain organization. Here are some tips:
- Use Gridlines: Enable gridlines in your spreadsheet settings to visualize the structure of your cells and make it easier to navigate.
- Freeze Panes: If you have headers or important data at the top or left of your spreadsheet, freeze these panes so they remain visible as you scroll.
- Sort and Filter: Utilize the sorting and filtering features to manage large datasets efficiently.
Conclusion: Embracing the Cell Expansion Revolution
In the realm of digital productivity, the ability to add cells to your WPS spreadsheet is a game-changer. It opens up a world of possibilities, from data analysis to complex financial modeling. By following the steps outlined in this guide, you can transform your spreadsheets into powerful tools that can handle even the most intricate data sets.
Remember, the journey of adding cells is not just about expanding your workspace; it's about expanding your capabilities as a user. Embrace the cell expansion revolution, and watch as your productivity soars to new heights.











