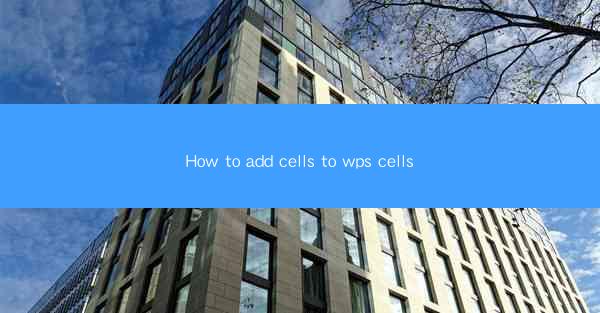
How to Add Cells to WPS Cells: A Comprehensive Guide
In today's digital age, the ability to effectively manage and manipulate data is crucial for both personal and professional purposes. WPS, a popular office suite, offers a wide range of tools and features to help users organize and analyze data. One of the fundamental aspects of data management is adding cells to WPS cells. This article aims to provide a comprehensive guide on how to add cells to WPS cells, covering various aspects and techniques to enhance your data management skills.
Understanding WPS Cells
Before diving into the process of adding cells to WPS cells, it is essential to have a basic understanding of what WPS cells are. WPS cells refer to the individual rectangular boxes within a spreadsheet that can store data, formulas, and other information. These cells are organized in rows and columns, forming a grid-like structure. Each cell is identified by a unique combination of a column letter and a row number.
Adding Cells to Existing Sheets
One of the most common scenarios for adding cells is when you need to expand an existing sheet to accommodate more data. Here's how you can add cells to an existing sheet in WPS:
1. Select the desired cell
To add cells, you first need to select the cell where you want the new cells to be inserted. This can be done by clicking on the cell or by using the keyboard shortcuts.
2. Right-click and choose Insert Cells\
Once you have selected the desired cell, right-click on it and choose the Insert Cells option from the context menu. This will open a dialog box with various options for inserting cells.
3. Choose the number of rows and columns
In the dialog box, you can specify the number of rows and columns you want to add. You can also choose to insert cells above or below the selected cell, depending on your requirements.
4. Click OK to add cells
After specifying the number of rows and columns, click OK to add the cells to the sheet. The new cells will be inserted at the selected position, and the existing data will be shifted accordingly.
Adding Cells to New Sheets
In some cases, you may need to create a new sheet and add cells to it. Here's how you can do it:
1. Create a new sheet
To create a new sheet, click on the + button at the bottom of the WPS spreadsheet window. This will add a new sheet to the workbook.
2. Add cells to the new sheet
Once you have created a new sheet, you can follow the same steps mentioned above to add cells to it. Select the desired cell, right-click, choose Insert Cells, and specify the number of rows and columns.
Using the Insert Menu
WPS provides a convenient Insert menu that allows you to add cells, rows, and columns to your sheets. Here's how you can use the Insert menu:
1. Click on the Insert menu
At the top of the WPS spreadsheet window, you will find the Insert menu. Click on it to view the available options.
2. Choose the desired option
The Insert menu offers various options, including inserting cells, rows, and columns. Select the option that suits your requirements.
3. Specify the number of rows and columns
After choosing the desired option, you will be prompted to specify the number of rows and columns you want to add. Enter the values and click OK to add the cells to the sheet.
Using Keyboard Shortcuts
Keyboard shortcuts can significantly speed up the process of adding cells to WPS cells. Here are some commonly used keyboard shortcuts:
- Ctrl + Shift + +: Insert cells above the selected cell
- Ctrl + Shift + -: Insert cells below the selected cell
- Ctrl + Shift + Page Up: Insert rows above the selected row
- Ctrl + Shift + Page Down: Insert rows below the selected row
Conclusion
Adding cells to WPS cells is a fundamental skill that can greatly enhance your data management capabilities. By understanding the various methods and techniques for adding cells, you can efficiently organize and analyze data in WPS. Whether you are adding cells to existing sheets or creating new sheets, the steps outlined in this article will help you achieve your goals. Remember to explore the Insert menu and utilize keyboard shortcuts to streamline the process. Happy data management!











