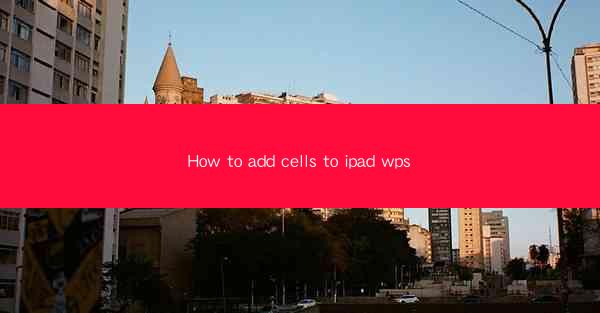
How to Add Cells to iPad WPS: A Comprehensive Guide
In this article, we will delve into the process of adding cells to the iPad version of WPS, a popular office suite. Whether you are a student, professional, or just someone who needs to manage data on the go, understanding how to add cells in WPS on your iPad can greatly enhance your productivity. This guide will cover the basics, advanced techniques, and best practices for adding cells in WPS on your iPad.
Introduction to WPS on iPad
WPS Office is a versatile office suite that offers a range of applications, including word processing, spreadsheet, and presentation tools. The iPad version of WPS is designed to provide a seamless and efficient experience for users on the move. With its intuitive interface and powerful features, WPS is a great choice for anyone looking to create, edit, and manage documents on their iPad.
Understanding Cells in WPS
Before we dive into the process of adding cells, it's important to understand what a cell is in the context of WPS. A cell is the basic unit of a spreadsheet, where data is stored. Each cell is identified by a unique combination of a column letter and a row number, such as A1, B2, etc. Cells can contain various types of data, including text, numbers, and formulas.
Adding Cells to WPS on iPad: Step-by-Step Guide
1. Open WPS Spreadsheet on Your iPad
- Launch the WPS Office app on your iPad and open the spreadsheet where you want to add cells.
2. Select the Cell Range
- Tap on the cell where you want to start adding cells. If you want to add multiple cells, tap and hold on the cell, then drag to select the desired range.
3. Insert Cells
- With the cell range selected, tap on the Insert button located at the top of the screen. This will open a menu with various options.
- Choose Insert Cells from the menu. A dialog box will appear, allowing you to specify how many cells you want to add and where you want them inserted.
4. Customize Cell Properties
- Once the cells are added, you can customize their properties. This includes adjusting the width and height of the cells, formatting the text, and setting cell borders.
- To adjust the width or height of a cell, tap on the cell and then use the slider controls that appear on the screen.
5. Enter Data into the New Cells
- After adding the cells, you can start entering data into them. Simply tap on a cell and begin typing. You can also copy and paste data from other sources into the new cells.
6. Save Your Work
- Once you have finished adding and entering data into the cells, don't forget to save your work. Tap on the Save button in the top-right corner of the screen to save your changes.
Advanced Techniques for Adding Cells
1. Using the Keyboard to Add Cells
- If you prefer using the keyboard, you can quickly add cells by typing the cell range you want to insert. For example, typing A1:B2 will add cells from A1 to B2.
2. Adding Cells with Formulas
- You can also add cells dynamically using formulas. For instance, if you want to add a row below the current row, you can use the formula `=ROW() + 1` in the cell where you want the new row to start.
3. Adding Cells in a Specific Pattern
- If you need to add cells in a specific pattern, such as adding a row every third cell, you can use the Fill feature. Select the cells you want to fill, then tap on the Fill button and choose the pattern you want to apply.
Best Practices for Managing Cells in WPS
1. Keep Your Cells Organized
- It's important to keep your cells organized to make your spreadsheet more readable and manageable. Use clear and consistent naming conventions for your cells and rows.
2. Use Cell Comments for Clarification
- If you need to provide additional information about a particular cell or range, use cell comments. This can help others understand the purpose of the data in your spreadsheet.
3. Regularly Save Your Work
- Always save your work regularly to avoid losing any data. The auto-save feature in WPS can also help protect your work in case of unexpected app closures or crashes.
Conclusion
Adding cells to the iPad version of WPS is a straightforward process that can greatly enhance your spreadsheet management capabilities. By following the step-by-step guide and utilizing advanced techniques, you can efficiently add cells, customize them, and manage your data effectively. Whether you are a beginner or an experienced user, understanding how to add cells in WPS on your iPad will undoubtedly improve your productivity and data organization skills.











