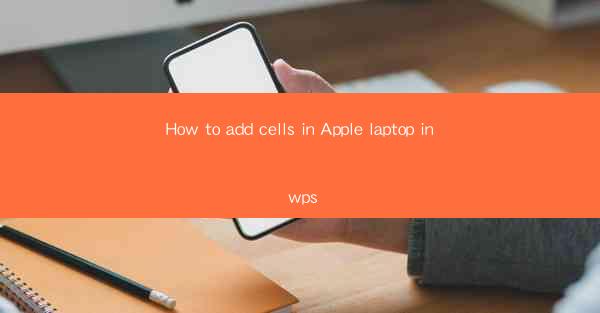
Introduction to Adding Cells in WPS on Apple Laptops
Adding cells in WPS on an Apple laptop is a fundamental task that is essential for creating and managing spreadsheets. WPS, a popular office suite, offers a user-friendly interface that allows users to easily add, delete, and manage cells in their spreadsheets. This guide will walk you through the steps to add cells in WPS on your Apple laptop.
Understanding the WPS Spreadsheet Interface
Before you can add cells, it's important to familiarize yourself with the WPS spreadsheet interface. When you open a new spreadsheet or an existing one, you'll see a grid of cells, each identified by a unique row and column label. Rows are labeled with numbers, and columns with letters. The intersection of a row and a column is where you can enter data.
Adding Cells to the End of a Row or Column
To add cells to the end of a row or column, follow these simple steps:
1. Click on the row number or column letter at the bottom or right edge of the spreadsheet where you want to add the new cell.
2. Right-click on the selected row or column number/letter.
3. Select Insert from the context menu that appears.
4. A dialog box will open, allowing you to specify how many cells you want to add. Enter the desired number and click OK.\
Adding Cells Before or After Existing Cells
If you want to add cells before or after existing ones, here's how to do it:
1. Click on the cell where you want to insert the new cell.
2. Go to the Home tab in the ribbon at the top of the screen.
3. In the Cells group, click on the Insert button.
4. Choose whether you want to insert cells to the left or right of the selected cell.
5. Select the number of cells you want to add and click OK.\
Using the快捷键 to Add Cells
For users who prefer keyboard shortcuts, adding cells can be done quickly using the following keys:
- To add a cell to the right of the selected cell, press `Ctrl` + `Shift` + `+`.
- To add a cell to the left of the selected cell, press `Ctrl` + `Shift` + `-`.
Adjusting Cell Size and Format
After adding cells, you may want to adjust their size and format to fit your needs. Here's how to do it:
1. Click on the cell or range of cells you want to format.
2. Go to the Home tab in the ribbon.
3. Use the options in the Cells group to adjust the cell size, font, borders, and other formatting options.
Using the Insert Menu for Advanced Cell Operations
The Insert menu in WPS offers more advanced cell operations, including:
1. Inserting rows or columns above or below the selected cell.
2. Inserting a sheet into the workbook.
3. Deleting rows, columns, or sheets.
4. Inserting a function or formula into a cell.
Conclusion
Adding cells in WPS on your Apple laptop is a straightforward process that can be accomplished in several ways. Whether you're a beginner or an experienced user, the steps outlined in this guide will help you efficiently manage your spreadsheets. Remember to explore the various features in WPS to enhance your spreadsheet experience and productivity.











