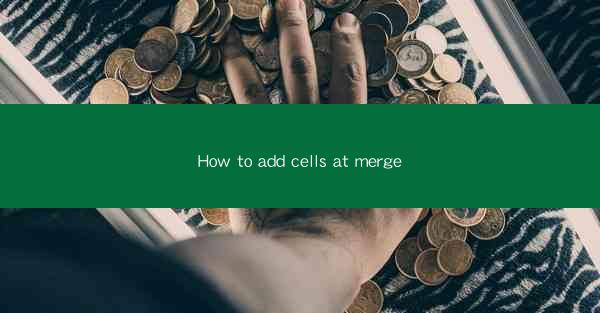
Merging cells is a common feature in spreadsheet software like Microsoft Excel and Google Sheets. It allows users to combine multiple cells into a single cell, which can be useful for creating headers, titles, or to make a table look more organized. However, once cells are merged, the original cells are no longer available for data entry. This article will guide you through the process of adding cells at the location of a merged cell, which can be a bit tricky but is certainly achievable.
Understanding the Challenge
When you merge cells, the spreadsheet software removes the individual cells that were merged and combines their content into the new single cell. This means that if you want to add cells at the location of a merged cell, you need to carefully unmerge the cells and then insert new cells into the correct positions. Here's how to do it step by step.
Step 1: Open Your Spreadsheet
First, open the spreadsheet where you have merged cells. Whether it's Excel or Google Sheets, the process is quite similar. Make sure you have the data saved and backed up, as you will be making changes to the sheet.
Step 2: Unmerge the Cells
Locate the merged cells you want to add cells to. In Excel, right-click on the merged cell and select Unmerge Cells from the context menu. In Google Sheets, click on the merged cell and then click on the Unmerge cells button in the toolbar.
Step 3: Insert New Cells
After unmerging, you will see the original cells that were part of the merged cell. Now, you need to insert new cells into the spreadsheet. In Excel, go to the Home tab, click on Cells, and then select Insert > Insert Sheet Rows/Columns. In Google Sheets, click on the cell where you want to insert a new row or column, and then click on the Insert button in the toolbar.
Step 4: Position the New Cells Correctly
Use the arrow keys or drag the cells to position them where you want them to be. For example, if you merged cells A1 to C1 and now want to add a new cell B1, you would insert a new cell in column B, row 1.
Step 5: Enter Data into the New Cells
Once the new cells are in place, you can start entering data into them. Be careful not to overwrite any existing data in the original cells. If you need to reference the original data, you may want to copy it to the new cells before entering new information.
Step 6: Save Your Changes
After you have added the new cells and entered the data, make sure to save your changes. In Excel, click on File > Save As and choose a location to save your file. In Google Sheets, simply click on the disk icon in the upper left corner to save your changes.
Conclusion
Adding cells at the location of a merged cell may seem like a complex task, but with these steps, you can easily unmerge cells, insert new ones, and maintain the integrity of your data. Remember to always save your work and consider making a backup before making significant changes to your spreadsheet. With practice, you'll find that this process becomes second nature and can greatly enhance the functionality and appearance of your spreadsheets.











