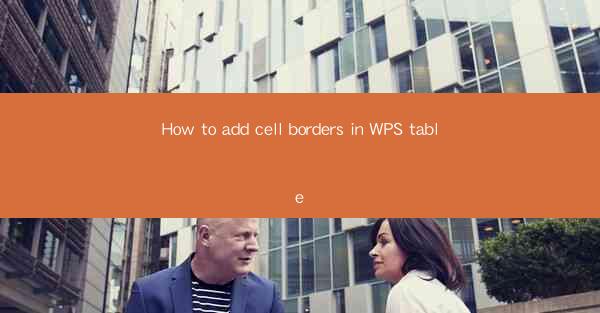
How to Add Cell Borders in WPS Table: A Comprehensive Guide
In today's digital age, WPS Table has emerged as a popular alternative to Microsoft Excel for creating and managing spreadsheets. One of the fundamental features of any spreadsheet program is the ability to format cells, and adding cell borders is a crucial aspect of this. This article aims to provide a comprehensive guide on how to add cell borders in WPS Table, catering to both beginners and advanced users. By the end of this article, you will be well-equipped to enhance the visual appeal and readability of your spreadsheets.
Understanding Cell Borders in WPS Table
Cell borders are lines that outline the boundaries of cells in a spreadsheet. They play a vital role in making your data more organized and visually appealing. In WPS Table, you can add borders to individual cells, entire rows, or columns, and even customize the style, color, and thickness of the borders.
Step-by-Step Guide to Adding Cell Borders in WPS Table
1. Selecting the Cells
To add cell borders, you first need to select the cells you want to format. You can do this by clicking and dragging your mouse over the cells, or by using the keyboard shortcuts Ctrl + Shift + Left Arrow and Ctrl + Shift + Right Arrow to select entire rows or columns.
2. Accessing the Border Options
Once you have selected the cells, click on the Home tab in the ribbon at the top of the screen. Look for the Border button, which is represented by a line of dashes. Clicking on this button will open a dropdown menu with various border options.
3. Choosing the Border Style
The dropdown menu contains a variety of border styles, including solid, dashed, and dotted lines. You can choose the style that best suits your needs. Additionally, you can select No Border if you want to remove any existing borders from the selected cells.
4. Customizing the Border Color and Thickness
To customize the border color and thickness, click on the Border Color button in the dropdown menu. This will open a color palette where you can select the desired color. Similarly, click on the Border Width button to choose the thickness of the border.
5. Applying the Border to the Selected Cells
After customizing the border style, color, and thickness, click on the Apply button to apply the changes to the selected cells. You will see the borders appear around the selected cells, enhancing the visual appeal of your spreadsheet.
6. Saving Your Work
Once you have added cell borders to your spreadsheet, it is essential to save your work. Click on the Save button in the ribbon or press Ctrl + S to save your changes.
Advanced Techniques for Adding Cell Borders in WPS Table
1. Adding Borders to Entire Rows or Columns
If you want to add borders to an entire row or column, you can do so by selecting the row or column and following the same steps as mentioned above. This is particularly useful when you want to separate different sections of your spreadsheet.
2. Adding Borders to Multiple Cells at Once
You can also add borders to multiple cells at once by selecting multiple cells and applying the border style to all of them. This can save you time and effort, especially when working with large spreadsheets.
3. Using Cell Borders for Data Visualization
Cell borders can be used to visualize data in your spreadsheet. For example, you can use different border styles and colors to represent different categories or data ranges. This can make your spreadsheet more informative and visually appealing.
4. Combining Cell Borders with Other Formatting Options
Cell borders can be combined with other formatting options, such as font styles, colors, and sizes, to create a cohesive and visually appealing spreadsheet. Experiment with different combinations to find the perfect look for your data.
5. Using Cell Borders for Data Validation
Cell borders can also be used for data validation purposes. For instance, you can use a specific border style to indicate that a cell contains a particular type of data, such as dates or numbers. This can help users quickly identify and validate the data in your spreadsheet.
Conclusion
Adding cell borders in WPS Table is a simple yet effective way to enhance the visual appeal and readability of your spreadsheets. By following the steps outlined in this article, you can easily add, customize, and apply cell borders to your data. Whether you are a beginner or an advanced user, mastering the art of adding cell borders will undoubtedly improve your spreadsheet skills and make your data more accessible and engaging.
In conclusion, the ability to add cell borders in WPS Table is not only important for aesthetic purposes but also for data organization and visualization. By following the detailed steps and advanced techniques provided in this article, you can take your spreadsheet skills to the next level. Remember to save your work regularly and experiment with different formatting options to find the perfect look for your data. Happy spreadsheeting!











