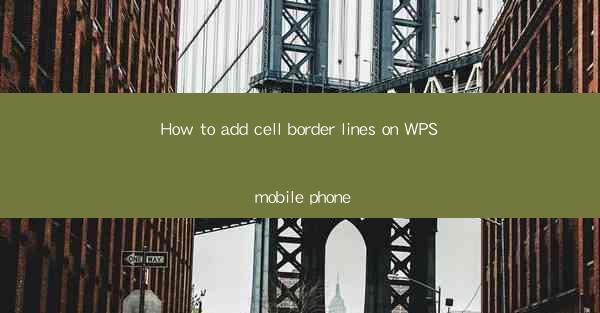
How to Add Cell Border Lines on WPS Mobile Phone: A Comprehensive Guide
In today's fast-paced digital world, mobile devices have become an integral part of our daily lives. Whether you are a student, professional, or simply someone who loves to organize their digital notes, WPS Mobile Phone is a versatile app that can help you achieve your goals. One of the most useful features of WPS is the ability to add cell border lines to your spreadsheets. In this article, we will guide you through the process of adding cell border lines on WPS Mobile Phone, ensuring that your spreadsheets look professional and well-organized.
1. Introduction to WPS Mobile Phone
WPS Mobile Phone is a free office suite app that offers a wide range of features, including word processing, spreadsheet management, and presentation creation. The app is compatible with various file formats, making it easy to work on documents across different platforms. One of the standout features of WPS Mobile Phone is its user-friendly interface, which allows users to perform tasks efficiently and effectively.
2. Why Add Cell Border Lines?
Adding cell border lines to your spreadsheets can enhance the readability and overall appearance of your data. It helps to separate different sections of the spreadsheet, making it easier to navigate and understand the information presented. Moreover, cell border lines can add a professional touch to your documents, especially when you are sharing them with colleagues or clients.
3. How to Add Cell Border Lines on WPS Mobile Phone
Now that you understand the importance of adding cell border lines, let's dive into the process. Follow these simple steps to add cell border lines on WPS Mobile Phone:
Step 1: Open Your Spreadsheet
Launch WPS Mobile Phone and open the spreadsheet you want to edit. Ensure that you are in the spreadsheet view, as the border line feature is available only in this mode.
Step 2: Select the Cells
Tap on the cell or cells where you want to add border lines. You can select multiple cells by dragging your finger across them or by tapping on the first cell and then tapping on the last cell while holding the Shift key.
Step 3: Access the Format Options
Once you have selected the cells, tap on the Format button located at the top of the screen. This button is represented by a paintbrush icon.
Step 4: Choose the Border Line Style
In the format options, you will find a section dedicated to borders. Tap on it, and you will see various border line styles to choose from. Select the style that best suits your needs.
Step 5: Customize the Border Line
After selecting the border line style, you can further customize it by adjusting the line thickness, color, and position. To do this, tap on the Customize button and make the desired changes.
Step 6: Apply the Border Line
Once you are satisfied with the border line settings, tap on the Apply button to add the border line to the selected cells.
4. Tips for Effective Cell Border Line Usage
To make the most of the cell border line feature, consider the following tips:
- Use different border line styles to differentiate between various sections of your spreadsheet.
- Choose a border line color that complements the overall theme of your document.
- Avoid overusing border lines, as it can make your spreadsheet look cluttered.
5. Benefits of Using WPS Mobile Phone
By using WPS Mobile Phone, you can enjoy several benefits, including:
- Access to a wide range of office tools in one app.
- Compatibility with various file formats.
- User-friendly interface.
- Regular updates and improvements.
6. Conclusion
Adding cell border lines on WPS Mobile Phone is a simple yet effective way to enhance the appearance and readability of your spreadsheets. By following the steps outlined in this article, you can easily add border lines to your cells and create professional-looking documents. So, why wait? Download WPS Mobile Phone today and start organizing your data like a pro!











