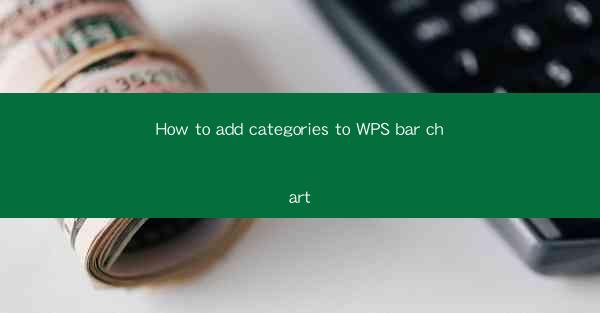
This article provides a comprehensive guide on how to add categories to a bar chart in WPS, a popular office suite. It covers the step-by-step process, including selecting the appropriate chart type, adding categories, customizing the chart, and interpreting the data. The guide is designed for users of all skill levels, from beginners to advanced, and aims to enhance the visual representation of data in WPS.
---
Introduction to WPS Bar Chart
WPS, a versatile office suite, includes a range of tools for data analysis and visualization. One such tool is the bar chart, which is widely used to compare different categories or groups. Adding categories to a WPS bar chart is essential for clear and accurate data representation. This article will walk you through the process of adding categories to a WPS bar chart, ensuring that your data is presented effectively.
Selecting the Right Chart Type
Before adding categories to a bar chart in WPS, it's important to choose the right chart type. WPS offers various types of bar charts, including vertical, horizontal, 100% stacked, and 100% clustered. Each type serves a different purpose, so select the one that best fits your data and the message you want to convey.
-Vertical bar charts are ideal for comparing data across different categories, as they display the categories on the horizontal axis and the values on the vertical axis.
-Horizontal bar charts, on the other hand, are better for displaying long category labels or when you want to emphasize the length of the bars.
-Stacked bar charts are useful when you want to show the total value of each category and the individual contributions of each subcategory.
Adding Categories to the Chart
Once you have selected the appropriate chart type, the next step is to add categories. Categories are the different groups or items you want to compare in your chart. Here's how to add them:
-Open WPS and create a new spreadsheet or open an existing one.
-Select the data you want to chart and click on the Insert tab in the ribbon.
-Choose Bar Chart from the chart options and select the type of bar chart you want to use.
-In the chart editor, you will see a field for Categories. Enter the names of your categories here.
Categorizing Data in WPS
WPS allows you to categorize data in several ways, depending on your data structure and the message you want to convey:
-For simple data, you can simply enter the category names in the Categories field.
-If your data is in a table format, you can select the entire column or row containing the categories and use the chart tool to automatically categorize the data.
-For more complex data, you may need to use formulas or functions to categorize your data before adding it to the chart.
Customizing the Chart
Once you have added categories to your WPS bar chart, you can customize it to make it more visually appealing and informative:
-Change the color of the bars to make them stand out or to represent different categories.
-Adjust the font size and style to ensure that the chart is easy to read.
-Use data labels to display the exact values on the bars.
Interpreting the Data
Adding categories to a WPS bar chart not only makes the chart more visually appealing but also enhances the interpretation of the data:
-By clearly defining categories, you can easily compare the performance or values of different groups.
-Use the chart to identify trends, patterns, or outliers in your data.
-Remember to consider the context of your data when interpreting the chart.
Conclusion
Adding categories to a WPS bar chart is a straightforward process that can significantly enhance the clarity and effectiveness of your data presentation. By following the steps outlined in this article, you can create a visually appealing and informative bar chart that effectively communicates your data. Whether you are a beginner or an advanced user, understanding how to add categories to a WPS bar chart is a valuable skill for anyone working with data in the WPS office suite.











