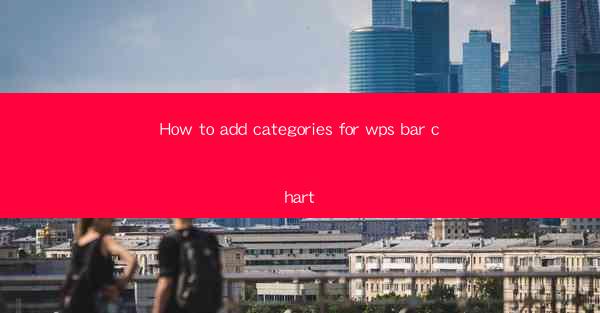
How to Add Categories for WPS Bar Chart
Creating a bar chart in WPS is a straightforward process, but adding categories to your chart can significantly enhance its readability and effectiveness. Categories in a bar chart help viewers quickly understand the data being presented. In this article, we will delve into the various aspects of adding categories to WPS bar charts, providing you with a comprehensive guide to ensure your charts are informative and visually appealing.
Understanding the Basics of WPS Bar Charts
Before we dive into adding categories, it's essential to understand the basics of WPS bar charts. A bar chart is a graphical representation of data using bars of different lengths. Each bar represents a category, and the length of the bar corresponds to the value of the data. WPS offers various types of bar charts, including vertical, horizontal, 100% stacked, and 100% clustered bar charts.
Types of Bar Charts in WPS
1. Vertical Bar Chart: This is the most common type of bar chart, where the categories are displayed on the horizontal axis, and the values are displayed on the vertical axis.
2. Horizontal Bar Chart: In this type of chart, the categories are displayed on the vertical axis, and the values are displayed on the horizontal axis.
3. 100% Stacked Bar Chart: This chart displays the values as percentages of the total, with each category's value represented as a portion of the whole.
4. 100% Clustered Bar Chart: This chart is similar to the 100% stacked bar chart but displays the categories side by side, making it easier to compare the values.
Choosing the Right Type of Bar Chart
The choice of bar chart type depends on the nature of your data and the message you want to convey. For instance, if you want to compare the values of different categories, a vertical or horizontal bar chart would be suitable. If you want to show the percentage contribution of each category to the total, a 100% stacked or 100% clustered bar chart would be more appropriate.
Adding Categories to a WPS Bar Chart
Now that we have a basic understanding of WPS bar charts, let's explore how to add categories to your chart.
Step 1: Select the Data
To add categories to a WPS bar chart, you first need to select the data you want to include. This can be done by clicking and dragging your mouse over the cells containing the data.
Step 2: Insert a Bar Chart
Once you have selected the data, click on the Insert tab in the ribbon and choose Bar Chart from the chart group. You can then select the type of bar chart you want to create.
Step 3: Add Categories
After inserting the bar chart, you will notice that the categories are automatically added to the horizontal axis. However, you can customize these categories by following these steps:
1. Right-click on the horizontal axis: This will open a context menu.
2. Select Edit Axis Labels: This will open a new window where you can modify the category labels.
3. Edit the category labels: You can type in new labels or select existing data to use as the category labels.
Step 4: Customize the Appearance
Once you have added the categories, you can further customize the appearance of your bar chart by:
1. Changing the color of the bars: This can be done by selecting the bars and choosing a new color from the color palette.
2. Adding a title: You can add a title to your chart by clicking on the Chart Tools tab in the ribbon and selecting Chart Title.\
3. Adjusting the axis labels: You can adjust the font size, color, and alignment of the axis labels to make them more readable.
Best Practices for Adding Categories
When adding categories to a WPS bar chart, it's essential to follow some best practices to ensure your chart is informative and visually appealing.
1. Use Clear and Concise Labels
Ensure that the category labels are clear and concise. Avoid using overly complex terms or jargon that may confuse your audience.
2. Organize Categories Logically
Organize the categories in a logical order, such as alphabetical, chronological, or numerical. This will make it easier for viewers to understand the data.
3. Limit the Number of Categories
Avoid adding too many categories to your chart, as this can make it difficult to read. Aim for a maximum of 10-15 categories.
4. Use Descriptive Titles
Use descriptive titles for your chart to provide context and make it clear what the chart represents.
5. Consider the Audience
When creating a bar chart, consider your audience and their level of familiarity with the data. Use labels and titles that are appropriate for your audience.
Conclusion
Adding categories to a WPS bar chart is a crucial step in creating an informative and visually appealing chart. By following the steps outlined in this article, you can ensure that your bar charts effectively communicate your data. Remember to use clear and concise labels, organize categories logically, and consider the audience when creating your charts. With these best practices in mind, you'll be able to create compelling bar charts that help your audience understand your data.











