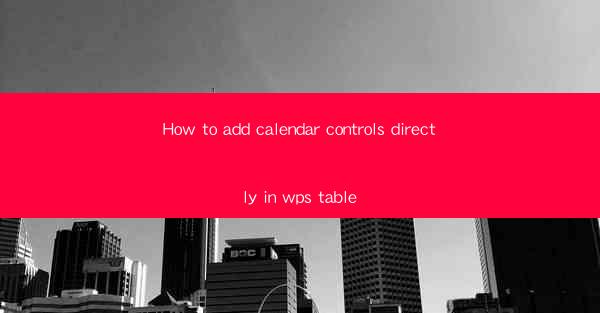
Introduction to Calendar Controls in WPS Table
WPS Table, a powerful spreadsheet software, offers a variety of features to enhance your document management. One such feature is the ability to add calendar controls directly into your tables. This can be particularly useful for scheduling, event planning, and tracking deadlines. In this article, we will guide you through the process of adding calendar controls in WPS Table.
Understanding the Calendar Control Feature
Before diving into the steps, it's important to understand what a calendar control is. A calendar control is a user interface element that allows users to select dates from a calendar. In WPS Table, this feature can be integrated into cells, enabling you to easily manage and display dates within your tables.
Prerequisites for Adding Calendar Controls
Before you begin, ensure that you have the latest version of WPS Table installed on your computer. Additionally, make sure that you have the necessary permissions to modify the document in which you plan to add the calendar controls.
Step-by-Step Guide to Adding Calendar Controls
Here's a step-by-step guide to adding calendar controls in WPS Table:
1. Open Your Document: Launch WPS Table and open the document where you want to add the calendar controls.
2. Select the Cell: Click on the cell where you want to insert the calendar control.
3. Insert the Control: Go to the Insert tab in the ribbon menu and click on Calendar Control from the Controls group. This will insert a calendar control into the selected cell.
4. Customize the Control: Once the calendar control is inserted, you can customize it by clicking on the control and selecting Properties from the context menu. Here, you can set the date format, enable or disable specific days, and more.
5. Adjust the Control: You can resize and move the calendar control within the cell to fit your layout requirements.
Utilizing the Calendar Control
Once the calendar control is added and customized, you can start using it to manage dates in your table. Users can select dates by clicking on the calendar, and the selected date will be displayed in the cell. This makes it easy to track events, deadlines, and other date-related information.
Integrating with Other Features
The calendar control in WPS Table can be integrated with other features such as formulas and conditional formatting. For example, you can use formulas to calculate the number of days between two dates selected using the calendar control. This can be particularly useful for project management and time tracking.
Best Practices for Using Calendar Controls
To make the most out of the calendar control feature in WPS Table, consider the following best practices:
- Consistency: Use a consistent date format across your document to maintain readability.
- Accessibility: Ensure that the calendar control is easily accessible to all users, especially those with visual impairments.
- Documentation: Document the usage of the calendar control in your document for future reference.
Conclusion
Adding calendar controls directly in WPS Table can significantly enhance your document management capabilities. By following the steps outlined in this article, you can easily integrate calendar controls into your tables, making it easier to manage dates and events. Whether you're planning a project, scheduling events, or tracking deadlines, the calendar control feature in WPS Table is a valuable tool to have in your arsenal.











