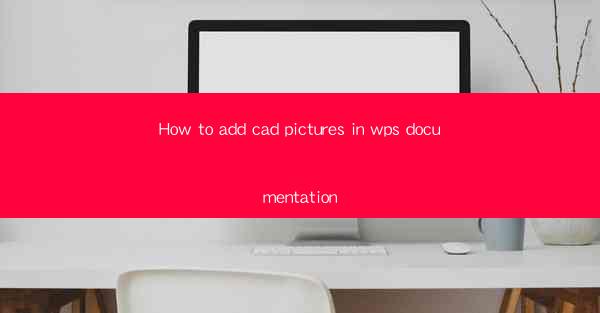
Introduction to Adding CAD Pictures in WPS Documentation
WPS Office is a versatile office suite that offers a range of tools for document creation and management. One of the features that makes WPS stand out is its ability to integrate CAD (Computer-Aided Design) pictures into documents. This guide will walk you through the steps to add CAD pictures in WPS documentation, ensuring that your designs and technical drawings are effectively communicated.
Understanding the Purpose of CAD Pictures in Documentation
Before diving into the technical aspects of adding CAD pictures, it's important to understand why you might want to include them in your WPS documents. CAD pictures can enhance the clarity and professionalism of your documentation, especially in fields like engineering, architecture, and manufacturing. They help to visualize complex designs and ensure that all stakeholders have a clear understanding of the project.
Preparation Before Adding CAD Pictures
Before you start adding CAD pictures to your WPS document, there are a few preparations you should make:
1. Ensure CAD Software Compatibility: Make sure that the CAD software you are using is compatible with WPS. Common CAD software like AutoCAD and SolidWorks can export files in formats that WPS can import.
2. Prepare the CAD File: Open your CAD file and make any necessary adjustments to the design or layout. Ensure that the file is saved in a compatible format, such as DWG, DXF, or PDF.
3. Check Document Layout: Plan where you want to insert the CAD picture in your document. Consider the flow of the text and the overall layout to ensure a cohesive presentation.
Importing CAD Pictures into WPS
Once you have prepared your CAD file, follow these steps to import it into your WPS document:
1. Open Your WPS Document: Launch WPS Writer and open the document where you want to insert the CAD picture.
2. Insert Picture Command: Go to the Insert tab in the ribbon menu and click on Picture. This will open a dialog box where you can select the file you want to insert.
3. Select CAD File: Navigate to the location of your CAD file and select it. Click Insert to add the picture to your document.
Adjusting the CAD Picture
After importing the CAD picture, you may need to adjust it to fit the document layout and ensure clarity:
1. Resize the Picture: Click on the CAD picture to select it. Use the corner handles to resize the picture to the desired dimensions.
2. Position the Picture: Drag the picture to the desired location within the document. You can also use the Position button in the ribbon to align the picture with text or other elements.
3. Adjust Transparency: If the CAD picture is too bright or too dark, you can adjust the transparency to make it more visible or blend it with the background.
Enhancing the CAD Picture with Annotations
To provide additional context or highlight specific areas of the CAD picture, you can add annotations:
1. Insert Annotations: Click on the Insert tab and select Annotation. Choose from various annotation tools like text boxes, arrows, and callouts.
2. Customize Annotations: Once you've added an annotation, you can customize its appearance, such as font, color, and line style, to match the document's style.
Ensuring CAD Picture Quality
The quality of the CAD picture in your document is crucial for effective communication. Here are some tips to ensure the best quality:
1. Check Resolution: Ensure that the CAD picture has a high resolution to prevent pixelation when zoomed in.
2. Optimize for Print: If your document will be printed, make sure the CAD picture is optimized for print quality. Adjust the color settings and check for any artifacts that might appear when printed.
3. Preview the Document: Before finalizing your document, preview it to ensure that the CAD picture appears as expected.
Conclusion
Adding CAD pictures to your WPS documentation can significantly enhance the clarity and professionalism of your work. By following the steps outlined in this guide, you can effectively integrate CAD pictures into your documents, ensuring that your designs and technical drawings are easily understood by all stakeholders. Remember to prepare your CAD file, import it into WPS, adjust the picture, add annotations, and ensure the quality of the image to create a comprehensive and informative document.











