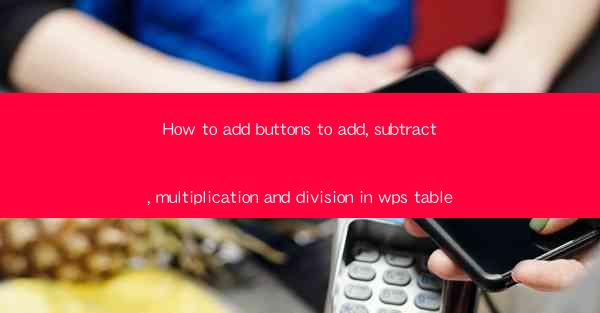
How to Add Buttons to Perform Arithmetic Operations in WPS Table
In the digital age, the ability to perform arithmetic operations efficiently is crucial for various tasks, from simple calculations to complex data analysis. WPS Table, a versatile spreadsheet software, offers a user-friendly interface and a range of features to simplify your work. One such feature is the addition of buttons to perform basic arithmetic operations like addition, subtraction, multiplication, and division. This guide will walk you through the process of adding these buttons to your WPS Table workbook.
Understanding the Basics of WPS Table
Before diving into the specifics of adding buttons, it's essential to have a basic understanding of WPS Table. WPS Table is a spreadsheet program that allows users to create, edit, and manage data in a tabular format. It offers a variety of features, including formulas, charts, and data analysis tools. By familiarizing yourself with the interface and basic functions, you'll be better equipped to add buttons for arithmetic operations.
Navigating the WPS Table Interface
The WPS Table interface is designed to be intuitive and user-friendly. When you open a new workbook, you'll see a grid of cells, with rows and columns labeled. The menu bar at the top provides access to various functions, including formatting, formulas, and data tools. Familiarize yourself with these menu options to streamline your workflow.
Basic Functions of WPS Table
WPS Table offers a range of basic functions, such as inserting and deleting cells, rows, and columns. You can also format cells, apply conditional formatting, and create charts. These functions are essential for managing and analyzing data in your workbook.
Adding Buttons to Perform Arithmetic Operations
Now that you have a basic understanding of WPS Table, let's move on to adding buttons for arithmetic operations. This feature allows you to perform calculations directly in your workbook, without the need for complex formulas.
Creating a Button for Addition
To create a button for addition, follow these steps:
1. Select the cell where you want the button to appear.
2. Go to the Insert tab in the menu bar.
3. Click on Button in the Widgets group.
4. Choose the Addition button from the available options.
5. Click and drag to create the desired size of the button in the cell.
Creating a Button for Subtraction
Creating a subtraction button is similar to the addition button:
1. Select the cell where you want the button to appear.
2. Go to the Insert tab in the menu bar.
3. Click on Button in the Widgets group.
4. Choose the Subtraction button from the available options.
5. Click and drag to create the desired size of the button in the cell.
Customizing Buttons
Once you've added buttons for arithmetic operations, you can customize them to suit your preferences.
Changing Button Colors and Styles
To change the color and style of a button, follow these steps:
1. Right-click on the button.
2. Select Properties from the context menu.
3. In the Appearance tab, you can change the button's color, font, and border style.
4. Click OK to apply the changes.
Adding Text to Buttons
If you want to add text to the buttons, follow these steps:
1. Right-click on the button.
2. Select Properties from the context menu.
3. In the Text tab, you can enter the desired text for the button.
4. Click OK to apply the changes.
Using Buttons for Arithmetic Operations
Now that you have added and customized your buttons, let's explore how to use them for arithmetic operations.
Performing Addition
To perform addition using the addition button, follow these steps:
1. Enter the numbers you want to add in two adjacent cells.
2. Click the addition button in the desired cell.
3. The result of the addition will be displayed in the cell.
Performing Subtraction
To perform subtraction using the subtraction button, follow these steps:
1. Enter the numbers you want to subtract in two adjacent cells.
2. Click the subtraction button in the desired cell.
3. The result of the subtraction will be displayed in the cell.
Advanced Features of Arithmetic Buttons
WPS Table offers advanced features for arithmetic buttons, allowing you to perform more complex calculations.
Multiplication and Division Buttons
To add multiplication and division buttons, follow the same steps as for addition and subtraction. Choose the appropriate button from the available options and click and drag it to the desired cell.
Combining Buttons for Complex Calculations
You can combine multiple buttons to perform complex calculations. For example, you can use the addition and multiplication buttons to calculate the area of a rectangle.
Troubleshooting Common Issues
While adding buttons for arithmetic operations in WPS Table is generally straightforward, you may encounter some issues. Here are some common problems and their solutions:
Button Not Working
If a button doesn't work, try the following solutions:
1. Ensure that the cells containing the numbers are adjacent to the button.
2. Check that the button is not disabled in the Properties menu.
3. Restart WPS Table and try again.
Incorrect Calculation Results
If you receive incorrect calculation results, double-check the following:
1. Ensure that the numbers entered in the cells are correct.
2. Verify that the buttons are placed in the correct cells.
3. Check for any hidden characters or formatting issues in the cells.
Conclusion
Adding buttons for arithmetic operations in WPS Table is a simple and efficient way to perform calculations directly in your workbook. By following this guide, you can create and customize buttons for addition, subtraction, multiplication, and division. With these buttons, you can streamline your workflow and simplify data analysis tasks. Whether you're a student, professional, or hobbyist, WPS Table's arithmetic buttons can help you achieve your goals more effectively.











