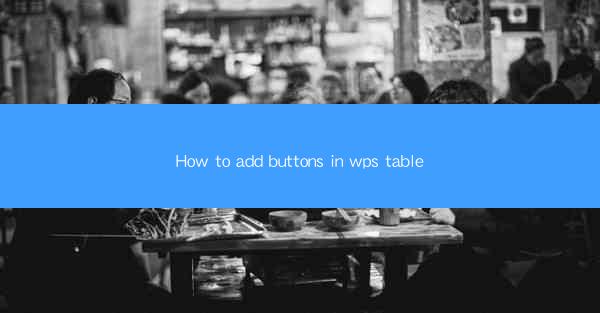
Adding buttons to a WPS table can greatly enhance the functionality and user experience of your document. Whether you're creating a form, a presentation, or a simple table, buttons can help streamline tasks and make your document more interactive. In this article, we will explore various aspects of adding buttons in WPS table, including their types, placement, customization, and integration with other features.
1. Introduction to WPS Table Buttons
WPS Table, a powerful spreadsheet software, offers a variety of tools to create and customize tables. One of these tools is the ability to add buttons to your tables. Buttons can be used to perform specific actions, such as opening a new document, navigating to a different section, or even submitting a form. In this article, we will delve into the process of adding buttons in WPS table and discuss their various applications.
2. Types of Buttons in WPS Table
WPS Table offers several types of buttons that you can add to your tables. These include:
- Action Buttons: These buttons perform specific actions when clicked, such as opening a new document or navigating to a different section.
- Navigation Buttons: These buttons help users navigate through the document, such as moving to the next or previous page.
- Form Buttons: These buttons are used in forms to submit data or perform other actions.
Each type of button serves a different purpose and can be customized to fit your specific needs.
3. Adding Buttons to WPS Table
Adding buttons to a WPS table is a straightforward process. Here's how you can do it:
1. Open your WPS table document.
2. Select the cell where you want to place the button.
3. Go to the Insert tab in the ribbon.
4. Click on the Button option and choose the type of button you want to add.
5. Customize the button's appearance and properties as needed.
6. Click OK to insert the button into your table.
4. Customizing Button Appearance
Once you've added a button to your WPS table, you can customize its appearance to match your document's style. Here are some customization options:
- Change Button Shape: You can choose from various shapes, such as rectangles, circles, and arrows.
- Change Button Color: Select a color that complements your document's theme.
- Add Text to Button: Add a label or description to the button to make it more informative.
- Change Button Font: Choose a font style and size that is easy to read.
Customizing the appearance of your buttons can make them more visually appealing and user-friendly.
5. Assigning Actions to Buttons
One of the key features of WPS table buttons is their ability to perform specific actions. To assign an action to a button, follow these steps:
1. Right-click on the button and select Properties.
2. In the Action tab, choose the type of action you want to assign to the button.
3. Configure the action's settings, such as the target document or the section to navigate to.
4. Click OK to save the changes.
Assigning actions to buttons can make your document more interactive and user-friendly.
6. Grouping Buttons
Grouping buttons in WPS table can help you manage and organize them more effectively. Here's how you can group buttons:
1. Select the buttons you want to group.
2. Right-click on one of the selected buttons and choose Group.
3. The selected buttons will now be grouped together, allowing you to move, resize, or customize them as a single unit.
Grouping buttons can make your document more organized and easier to navigate.
7. Integrating Buttons with Other Features
WPS table buttons can be integrated with other features to create a more powerful and interactive document. Here are some examples:
- Conditional Formatting: Use buttons to trigger conditional formatting rules based on user input.
- Data Validation: Add buttons to submit data or validate user input.
- Macros: Record a macro to perform a series of actions when a button is clicked.
Integrating buttons with other features can help you create a more dynamic and interactive document.
8. Using Buttons in Forms
Buttons are particularly useful in forms, as they can help streamline the data collection process. Here's how you can use buttons in forms:
- Add Submit Button: Add a submit button to allow users to submit their data.
- Add Reset Button: Add a reset button to allow users to clear their input and start over.
- Add Navigation Buttons: Add navigation buttons to help users move through the form.
Using buttons in forms can make the data collection process more efficient and user-friendly.
9. Troubleshooting Common Issues
When working with WPS table buttons, you may encounter some common issues. Here are some troubleshooting tips:
- Button Not Working: Ensure that the button is assigned an action and that the action is configured correctly.
- Button Not Visible: Check that the button is inserted in the correct cell and that its size is not too small.
- Button Appearance Issues: Ensure that the button's properties are set correctly and that the document's theme is compatible with the button's style.
Troubleshooting common issues can help you resolve problems and ensure that your buttons work as intended.
10. Best Practices for Using Buttons
To make the most of WPS table buttons, it's important to follow some best practices:
- Keep Buttons Consistent: Use a consistent style and appearance for all buttons in your document.
- Label Buttons Clearly: Use descriptive labels for buttons to make them more informative.
- Test Buttons Before Finalizing: Test your buttons to ensure that they work as intended and that they are user-friendly.
Following best practices can help you create a more effective and user-friendly document.
11. Conclusion
Adding buttons to a WPS table can greatly enhance the functionality and user experience of your document. By understanding the various types of buttons, their customization options, and their integration with other features, you can create a more dynamic and interactive document. Whether you're creating a form, a presentation, or a simple table, buttons can help streamline tasks and make your document more engaging. In this article, we've explored the process of adding buttons in WPS table and discussed their various applications. By following the tips and best practices outlined in this article, you can create a more effective and user-friendly document.











