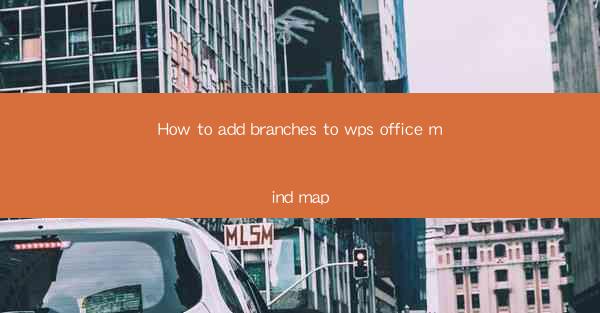
How to Add Branches to WPS Office Mind Map: A Comprehensive Guide
Are you looking to enhance your mind mapping experience with WPS Office? Adding branches to your mind maps can help you organize your thoughts and ideas more effectively. Whether you're a student, professional, or just someone who loves to brainstorm, this guide will show you how to add branches to WPS Office Mind Map in a few simple steps. Let's dive in and explore the world of mind mapping with WPS Office!
1. Understanding the Basics of WPS Office Mind Map
Before we jump into adding branches, it's essential to understand the basics of WPS Office Mind Map. This mind mapping software is designed to help you visualize your thoughts and ideas in a structured and organized manner. With WPS Office Mind Map, you can create mind maps, flowcharts, and other diagrams with ease.
2. Accessing the Mind Map Function
To begin, open WPS Office and navigate to the Mind Map function. You can find it in the main menu or by clicking on the corresponding icon. Once you're in the Mind Map editor, you'll see a blank canvas where you can start creating your mind map.
3. Adding the First Branch
The first step in adding branches is to create the main topic or idea. To do this, simply click on the canvas and start typing. Once you've entered your main topic, you'll notice a small plus sign (+) next to it. Click on this plus sign to add a new branch.
4. Navigating the Branch Menu
When you click on the plus sign, a menu will appear with various options for adding branches. You can choose from different types of branches, such as subtopics, notes, and images. Each type of branch serves a different purpose and can help you organize your mind map more effectively.
5. Customizing Your Branches
Once you've added a branch, you can customize it to suit your needs. You can change the color, font, and size of the text, as well as add icons and images to make your mind map more visually appealing. This customization feature allows you to create a mind map that reflects your unique style and preferences.
6. Organizing Your Mind Map
As you add more branches to your mind map, it's important to keep it organized. You can do this by using the drag-and-drop feature to rearrange branches, or by using the hierarchy feature to create a nested structure. This will help you maintain a clear and logical flow of ideas throughout your mind map.
7. Sharing Your Mind Map
Once you're satisfied with your mind map, you can share it with others. WPS Office Mind Map allows you to export your mind map as an image, PDF, or PowerPoint presentation. You can also share it directly through email or social media platforms.
8. Tips for Effective Mind Mapping
To make the most of your mind mapping experience with WPS Office, here are a few tips to keep in mind:
- Start with a clear goal in mind.
- Use keywords and phrases instead of full sentences.
- Keep your branches concise and focused.
- Use colors and images to enhance visual appeal.
9. Troubleshooting Common Issues
If you encounter any issues while adding branches to your WPS Office Mind Map, here are some common solutions:
- Ensure that you have the latest version of WPS Office installed.
- Check for any software updates or patches.
- Restart your computer to clear any temporary issues.
10. Conclusion
Adding branches to your WPS Office Mind Map can help you organize your thoughts and ideas more effectively. By following the steps outlined in this guide, you'll be able to create visually appealing and informative mind maps in no time. So go ahead and start exploring the world of mind mapping with WPS Office today!











