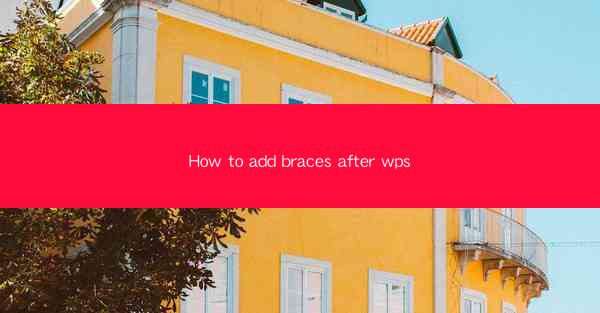
Introduction to Adding Braces After WPS
WPS is a popular word processor that offers a wide range of features for document creation and editing. One common task that users often encounter is adding braces after text within a WPS document. Braces, also known as curly brackets, are used in various contexts, including programming, mathematical expressions, and legal documents. In this article, we will guide you through the process of adding braces after text in WPS, ensuring that your documents are both accurate and visually appealing.
Understanding the Purpose of Braces
Before diving into the steps, it's important to understand why you might want to add braces after text in WPS. Braces are used to enclose groups of characters, symbols, or expressions that need to be treated as a single unit. For example, in programming, braces are used to define the beginning and end of a block of code. In mathematical expressions, braces can group terms or indicate the scope of a function. By adding braces after text in WPS, you can enhance the clarity and structure of your document.
Accessing the Format Menu
To add braces after text in WPS, you first need to access the format menu. This can be done by clicking on the Home tab at the top of the WPS window. Once the Home tab is active, you will see a variety of options for formatting text, including font style, size, and alignment. Look for the Format button, which is typically represented by a small A with a line through it.
Using the Format Button
After clicking on the Format button, a dropdown menu will appear with several options. One of these options is Braces. Clicking on Braces will open a submenu where you can choose the type of braces you want to add. WPS offers a selection of different braces, including curly, square, and angle brackets.
Selecting the Type of Braces
Once you have opened the braces submenu, you can select the type of braces you want to add to your text. Curly brackets are the most commonly used type and are suitable for a wide range of applications. Square brackets are often used in legal documents, while angle brackets are commonly seen in programming contexts. Choose the appropriate type of braces based on the context of your document.
Applying the Braces to Text
After selecting the type of braces, you can apply them to your text. Simply click and drag your cursor to select the text you want to enclose in braces. Once the text is selected, click on the Braces option from the format menu. The selected text will immediately be enclosed in the chosen type of braces.
Customizing the Appearance of Braces
While WPS provides a basic selection of braces, you may want to customize their appearance to better fit your document. To do this, you can use the Font menu to adjust the size, color, and style of the braces. This can be particularly useful if you need the braces to stand out or match a specific theme within your document.
Adjusting the Position of Braces
In some cases, you may want to adjust the position of the braces to ensure they are aligned correctly with the text. WPS allows you to do this by clicking and dragging the braces to the desired location. This can be particularly important when working with complex mathematical expressions or programming code.
Conclusion
Adding braces after text in WPS is a straightforward process that can greatly enhance the clarity and structure of your documents. By following the steps outlined in this article, you can easily apply the appropriate type of braces to your text and customize their appearance to suit your needs. Whether you are working on a programming project, a legal document, or a simple text document, knowing how to add braces in WPS will help you create more professional and effective documents.











