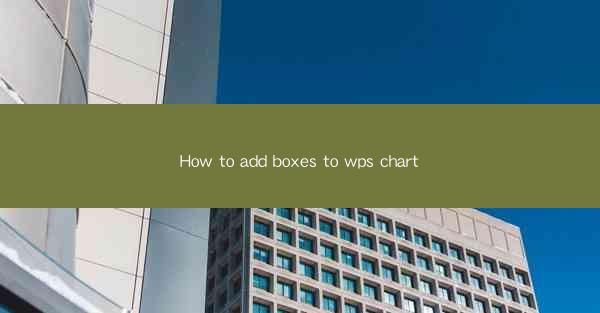
How to Add Boxes to WPS Chart: A Comprehensive Guide
In today's digital age, data visualization has become an essential tool for conveying complex information in a clear and concise manner. WPS, a popular office suite, offers a variety of charting tools to help users present their data effectively. One such feature is the ability to add boxes to charts, which can highlight specific data points or areas of interest. This article aims to provide a comprehensive guide on how to add boxes to WPS charts, covering various aspects and techniques to enhance your data presentation.
1. Introduction to Adding Boxes to WPS Charts
Adding boxes to WPS charts can be a powerful way to draw attention to key data points or trends. Whether you want to emphasize a particular range of values or highlight a specific trend, boxes can help make your charts more informative and visually appealing. In this section, we will explore the various methods and techniques for adding boxes to WPS charts.
2. Detailed Explanation of Adding Boxes to WPS Charts
2.1 Selecting the Chart Type
Before adding boxes to a chart, it is important to choose the appropriate chart type. WPS offers a wide range of chart types, including line charts, bar charts, pie charts, and scatter plots. Each chart type has its own strengths and weaknesses, so it is crucial to select the one that best suits your data and presentation goals.
2.2 Adding a Box to a Chart
To add a box to a WPS chart, follow these steps:
1. Open your WPS document and insert a chart.
2. Select the data series or range of data points you want to highlight.
3. Click on the Insert tab in the ribbon.
4. Choose the Box option from the Shapes group.
5. Click and drag to draw a box on the chart.
6. Customize the box's appearance by adjusting its fill color, border color, and line thickness.
2.3 Customizing the Box
Once you have added a box to your chart, you can customize its appearance to better fit your presentation style. Here are some customization options:
- Fill Color: Choose a fill color that contrasts with the background and other chart elements to make the box stand out.
- Border Color: Select a border color that complements the fill color and enhances the overall visual appeal of the chart.
- Line Thickness: Adjust the line thickness to make the box more prominent or subtle, depending on your preference.
2.4 Aligning and Positioning the Box
Proper alignment and positioning of the box are crucial for ensuring that it effectively highlights the desired data points. Here are some tips for aligning and positioning the box:
- Snap to Grid: Enable the Snap to Grid feature to align the box with the chart's gridlines, ensuring precise placement.
- Guides: Use horizontal and vertical guides to position the box precisely along the chart's axes.
- Resize: Click and drag the corners of the box to resize it to the desired dimensions.
2.5 Adding Text to the Box
To provide additional context or information about the data highlighted by the box, you can add text inside the box. Here's how to do it:
1. Click on the box to select it.
2. Click on the Text Box button in the Text group on the ribbon.
3. Type the desired text inside the box.
4. Customize the text's font, size, and color to ensure it is easily readable and visually appealing.
2.6 Using Boxes in Combination with Other Chart Elements
Adding boxes to WPS charts can be combined with other chart elements, such as data labels, trendlines, and markers, to create a more comprehensive and informative visual representation of your data. Experiment with different combinations to find the best approach for your specific presentation needs.
3. Conclusion
Adding boxes to WPS charts can significantly enhance the clarity and impact of your data presentation. By following the steps and techniques outlined in this article, you can effectively highlight key data points, trends, and patterns. Remember to choose the appropriate chart type, customize the box's appearance, and align and position it correctly to ensure that it effectively communicates your message. With practice and experimentation, you will be able to create compelling and informative charts that effectively convey your data-driven insights.











