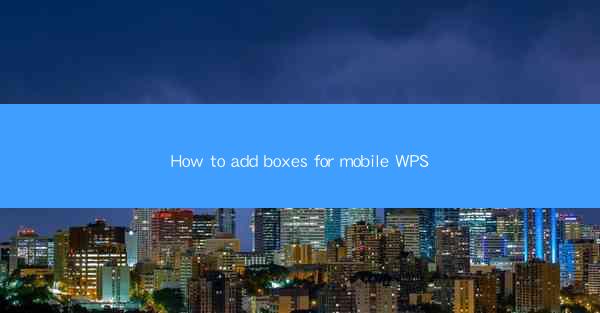
This article provides a comprehensive guide on how to add boxes in mobile WPS, a popular word processing application. It covers various aspects such as the purpose of using boxes, the different types of boxes available, step-by-step instructions for adding boxes, and tips for effective use. The article aims to assist users in enhancing their document organization and visual appeal on mobile devices.
---
Introduction to Adding Boxes in Mobile WPS
Adding boxes to documents in mobile WPS can significantly enhance the readability and organization of content. Boxes are useful for highlighting key points, creating tables, or simply structuring text in a visually appealing manner. In this article, we will explore the various ways to add boxes in mobile WPS, ensuring that users can effectively utilize this feature to improve their document presentation.
Understanding the Purpose of Using Boxes
1. Highlighting Key Information: Boxes can be used to draw attention to important points or data within a document. This is particularly useful in presentations or reports where certain information needs to stand out.
2. Structuring Content: By using boxes, users can divide their text into sections, making it easier to navigate and understand the document's layout.
3. Creating Visual Interest: Boxes can add a professional touch to documents, making them more visually engaging and appealing to the reader.
Types of Boxes Available in Mobile WPS
1. Text Boxes: These are used to insert text within a box, allowing for custom formatting and positioning.
2. Table Boxes: Ideal for creating tables with rows and columns, these boxes are perfect for organizing data in a structured format.
3. Frame Boxes: These boxes are used to create frames around images or text, adding a decorative element to the document.
Step-by-Step Instructions for Adding Boxes
1. Open Mobile WPS: Launch the mobile WPS application on your device.
2. Create or Open a Document: Start a new document or open an existing one where you want to add a box.
3. Access the Drawing Tools: Tap on the Insert tab at the top of the screen and select Drawing from the dropdown menu.
4. Choose a Box Shape: In the drawing toolbar, tap on the Rectangle or Ellipse tool to select the shape of the box you want to add.
5. Draw the Box: Tap and drag on the document to draw the box. You can adjust the size and position by dragging the corners or edges of the box.
6. Customize the Box: Once the box is drawn, you can customize it by selecting the box and using the formatting options available, such as changing the color, adding borders, or adjusting the transparency.
Advanced Techniques for Box Usage
1. Grouping Boxes: To move or format multiple boxes at once, group them by selecting them and then tapping on the Group option in the formatting menu.
2. Layering Boxes: You can layer boxes to create more complex designs. Simply draw a new box and position it over the existing ones, adjusting the transparency to see through to the layers below.
3. Using Text Boxes for Callouts: Insert a text box and position it near an image or a specific area in your document. Use it to add annotations or descriptions, making the document more informative.
Best Practices for Effective Box Usage
1. Keep It Simple: Avoid overusing boxes, as too many can clutter the document and reduce readability.
2. Consistency: Use a consistent style for your boxes throughout the document to maintain a professional look.
3. Accessibility: Ensure that the text within boxes is easily readable by choosing appropriate font sizes and colors.
Conclusion
Adding boxes in mobile WPS is a simple yet effective way to enhance the visual appeal and organization of your documents. By understanding the purpose of using boxes, familiarizing yourself with the different types available, and following the step-by-step instructions, you can create well-structured and visually engaging documents. Remember to use boxes judiciously and maintain consistency in your design choices to ensure that your documents are both informative and aesthetically pleasing.











