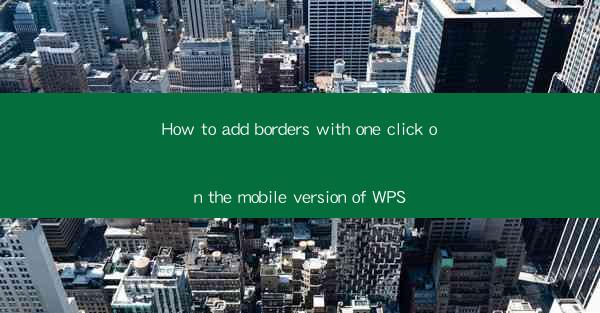
How to Add Borders with One Click on the Mobile Version of WPS
In today's digital age, the ability to create professional-looking documents is essential for both personal and professional purposes. WPS, a popular office suite, offers a wide range of features to help users create high-quality documents. One such feature is the ability to add borders with just one click on the mobile version of WPS. This article aims to guide you through the process of adding borders to your documents on the go, providing you with the necessary background information and step-by-step instructions.
1. Introduction to Adding Borders in WPS Mobile
Adding borders to documents can enhance their visual appeal and make them more professional. In the mobile version of WPS, this feature is designed to be user-friendly and accessible. Whether you are working on a presentation, a report, or a simple note, adding borders can help you achieve a polished look. In this article, we will explore the various aspects of adding borders with one click on the mobile version of WPS.
2. Detailed Explanation of Adding Borders in WPS Mobile
Understanding the Interface
The first step in adding borders to your documents is to familiarize yourself with the WPS mobile interface. The app is designed to be intuitive, with a clear and organized layout. Once you open a document, you will find the toolbar at the bottom of the screen, which contains various formatting options, including borders.
Accessing the Border Options
To add a border, tap on the Format button on the toolbar. This will open a menu with different formatting options. Scroll down until you find the Border option. Tapping on it will reveal a range of border styles and settings.
Selecting a Border Style
WPS mobile offers a variety of border styles to choose from. You can select from solid lines, dashed lines, or dotted lines. Additionally, you can customize the thickness of the border to suit your needs. To select a border style, simply tap on the desired option from the menu.
Applying the Border to the Entire Document
By default, the border will be applied to the entire document. However, you can also choose to apply it to specific sections or pages. To do this, tap on the Select button and then tap on the section or page you want to apply the border to.
Customizing the Border Color
WPS mobile allows you to customize the border color to match your document's theme or personal preference. To change the border color, tap on the Color button and select the desired color from the palette.
Adjusting the Border Width
The width of the border can be adjusted to your liking. To do this, tap on the Width button and select the desired width from the options provided. You can choose from a range of widths, including thin, medium, and thick.
Removing the Border
If you need to remove the border from your document, simply tap on the Border option and select None. This will remove the border from the entire document or the selected section/page.
3. Conclusion
Adding borders to your documents on the mobile version of WPS is a straightforward process that can enhance the visual appeal of your work. By following the steps outlined in this article, you can easily add borders, customize their style, color, and width, and apply them to specific sections or pages. Whether you are a student, professional, or simply someone who enjoys creating documents, the ability to add borders with one click on the mobile version of WPS is a valuable feature that can help you achieve a polished look for your documents on the go.
In conclusion, the mobile version of WPS offers a user-friendly interface and a wide range of formatting options, including the ability to add borders with one click. By understanding the interface, accessing the border options, selecting a border style, and customizing the border color and width, you can easily enhance the visual appeal of your documents. As technology continues to evolve, it is important to stay updated with the latest features and tools that can help you create professional-looking documents on the go.











