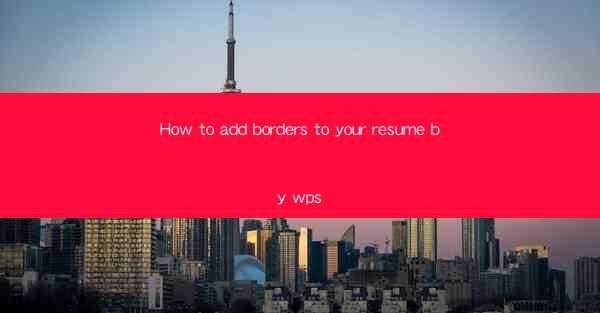
Unlock the Power of Visual Impact: The Art of Adding Borders to Your Resume
In the competitive world of job hunting, your resume is your canvas, and every detail counts. One often-overlooked element that can significantly elevate the visual appeal of your resume is the strategic use of borders. Imagine your resume as a masterpiece waiting to be framed; borders are the frame that can make your work truly shine. In this guide, we'll delve into the world of WPS, a versatile tool that can help you add borders to your resume like a seasoned designer.
Why Borders Matter: More Than Just Aesthetics
Before we dive into the technicalities, let's address the elephant in the room: why should you even consider adding borders to your resume? Borders are not just a decorative flourish; they serve a multitude of purposes. They can:
- Enhance Readability: By dividing sections of your resume, borders help guide the reader's eye, making it easier to navigate.
- Highlight Key Information: A subtle border around a section can draw attention to important details like your professional experience or skills.
- Create a Professional Look: A well-chosen border can elevate the overall design of your resume, giving it a polished and professional appearance.
Now that we understand the importance of borders, let's explore how to add them using WPS, a powerful and user-friendly software that's becoming increasingly popular among professionals.
Step-by-Step Guide: Adding Borders to Your Resume in WPS
1. Open WPS and Create Your Resume: Start by opening WPS and creating a new document. If you already have a resume template, you can use that as a foundation.
2. Select the Border Tool: Once your document is open, navigate to the Insert tab on the menu bar. Look for the Border option and click on it. This will open a dropdown menu with various border styles and options.
3. Choose Your Border Style: WPS offers a wide range of border styles, from simple lines to more intricate designs. Select the style that best fits the tone of your resume. For a professional look, opt for a subtle line or a solid color.
4. Apply the Border: After selecting your desired border style, click on the area of your resume where you want to add the border. You can draw a border around a section, around the entire page, or even create a border for individual elements like your name or contact information.
5. Customize Your Border: If you want to further customize your border, click on the Format button within the border options. Here, you can adjust the thickness, color, and even the shape of the border.
6. Save Your Resume: Once you're satisfied with your border design, don't forget to save your resume. WPS allows you to save your document in various formats, including PDF, which is ideal for sharing your resume online.
Mastering the Art of Border Placement
The placement of borders is as important as the style itself. Here are some tips to help you master the art of border placement:
- Balance is Key: Avoid overloading your resume with borders. Use them sparingly to create a balanced and cohesive design.
- Focus on Functionality: Place borders around sections that require emphasis, such as your professional experience or skills.
- Consider the Flow: Ensure that the borders you add do not disrupt the natural flow of your resume. They should complement the layout, not hinder it.
Final Thoughts: The Borderless Resume
As we've explored, adding borders to your resume using WPS can be a game-changer. It's not just about making your resume visually appealing; it's about making it functional and memorable. Remember, your resume is your personal marketing tool, and every element should work together to convey your professional brand.
So, the next time you're crafting your resume, don't overlook the power of borders. With WPS, you have the tools to transform your resume into a work of art that stands out in a crowded job market. Happy designing!











