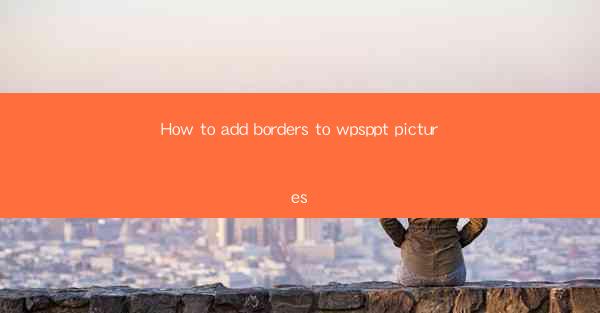
How to Add Borders to WPS PPT Pictures
Adding borders to pictures in WPS Presentation can enhance the visual appeal of your slides and make your presentations more engaging. Whether you are a professional presenter or a student, learning how to add borders to pictures can significantly improve the overall quality of your slides. In this article, we will explore various aspects of adding borders to WPS PPT pictures, including the types of borders, how to apply them, and tips for achieving the best results.
Understanding the Purpose of Adding Borders to Pictures
Before diving into the technical aspects of adding borders, it is essential to understand the purpose behind this design element. Borders can serve several functions in your presentations:
- Enhancing Visual Hierarchy: By adding borders to pictures, you can draw attention to specific images and create a visual hierarchy on your slides.
- Branding: If you are representing a company or organization, adding a branded border can reinforce your brand identity.
- Emphasizing Key Points: Borders can be used to highlight important information or data within a picture.
- Creating a Professional Look: A well-designed border can elevate the overall look and feel of your presentation, making it more professional and polished.
Types of Borders Available in WPS PPT
WPS Presentation offers a variety of border styles and options to choose from. Here are some of the most common types of borders you can apply to your pictures:
- Solid Lines: The most basic type of border, consisting of a single line of uniform thickness.
- Dashed Lines: Borders with alternating spaces and lines, creating a more dynamic look.
- Dotted Lines: Similar to dashed lines but with smaller spaces between the dots.
- Dashed-Dotted Lines: A combination of dashed and dotted lines, offering a unique and eye-catching appearance.
- Custom Borders: You can create custom borders using various line styles, colors, and thicknesses.
How to Add Borders to WPS PPT Pictures
Now that you understand the purpose and types of borders, let's explore the step-by-step process of adding borders to pictures in WPS Presentation:
1. Open Your WPS Presentation: Launch WPS Presentation and open the slide where you want to add a border to a picture.
2. Select the Picture: Click on the picture you want to add a border to. The selection handles will appear around the image, indicating that it is selected.
3. Access the Format Options: With the picture selected, click on the Format tab in the ribbon at the top of the screen.
4. Choose the Border Option: In the Format tab, you will find a Border button. Click on it to open the border options.
5. Select a Border Style: In the Border menu, you can choose from various border styles, including solid, dashed, dotted, and custom borders. Select the style that best suits your needs.
6. Adjust the Border Settings: If you have selected a custom border, you can adjust the line style, color, and thickness using the options provided in the Border menu.
7. Apply the Border: Once you have selected the desired border style and settings, click Apply to add the border to your picture.
Customizing Border Colors and Thickness
Customizing the border color and thickness can further enhance the visual appeal of your pictures. Here's how to do it:
1. Select the Picture: As before, click on the picture you want to customize the border for.
2. Access the Format Options: Click on the Format tab in the ribbon.
3. Choose the Border Color: In the Border menu, click on the color swatch to open the color palette. Select the desired color for your border.
4. Adjust the Border Thickness: In the same Border menu, you can adjust the border thickness by dragging the slider or entering a specific value.
5. Apply the Customization: Click Apply to see the changes take effect on your picture.
Combining Borders with Other Design Elements
Adding borders to pictures is just one way to enhance your slides. You can combine borders with other design elements to create a cohesive and visually appealing presentation:
- Backgrounds: Use a complementary background color or pattern to create a cohesive look.
- Shapes: Add shapes around the picture to create a frame or highlight the image.
- Text Boxes: Place text boxes around the picture to provide additional context or information.
- Transparency: Adjust the transparency of the border and other design elements to create a more subtle effect.
Best Practices for Adding Borders to WPS PPT Pictures
To ensure that your borders enhance your presentation rather than distract from it, here are some best practices to keep in mind:
- Keep It Simple: Avoid using overly complex borders that can clutter your slides.
- Match the Style: Choose a border style that matches the overall design and theme of your presentation.
- Use Consistency: Apply borders consistently across your slides to maintain a cohesive look.
- Test Your Design: Preview your presentation on different devices and screen sizes to ensure that your borders look good in all settings.
Conclusion
Adding borders to pictures in WPS Presentation is a simple yet effective way to enhance the visual appeal of your slides. By understanding the purpose of borders, exploring the available styles, and following best practices, you can create professional and engaging presentations. So, go ahead and experiment with different border styles and settings to find the perfect look for your next presentation!











