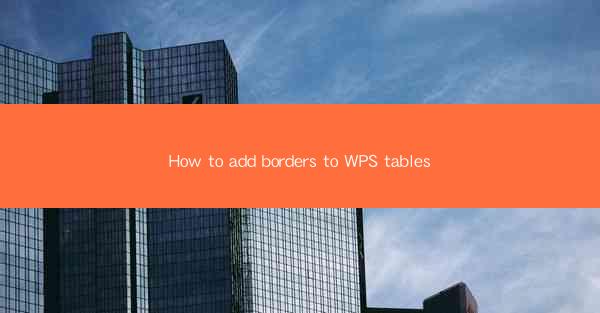
Introduction to Adding Borders to WPS Tables
Adding borders to tables in WPS, a popular office suite similar to Microsoft Office, can enhance the visual appeal and readability of your documents. Borders can be used to define table cells, separate columns, or even create a frame around the entire table. In this guide, we will walk you through the steps to add borders to WPS tables efficiently.
Opening Your Document in WPS
Before you can add borders to a table, you need to have a document open in WPS. If you haven't already, launch WPS and create a new document or open an existing one where you want to insert a table with borders.
Inserting a Table
To add a table to your document, follow these steps:
1. Click on the Insert tab in the ribbon at the top of the screen.
2. Look for the Table button and click on it.
3. A dialog box will appear, allowing you to select the number of rows and columns for your table.
4. Choose the desired dimensions and click OK to insert the table into your document.
Selecting the Table
Once the table is inserted, you need to select it to apply any formatting, including borders:
1. Click on the table to select it. You will notice that the table's cells are outlined with a selection box.
2. If the entire table is not selected, click and drag to select all the cells you want to include.
Accessing the Table Properties
To add borders, you need to access the table properties:
1. With the table selected, right-click on it.
2. From the context menu that appears, select Table Properties or Table Format (the exact wording may vary depending on your version of WPS).
Adding Borders to the Table
Now that you have accessed the table properties, you can add borders:
1. In the Table Properties dialog box, navigate to the Borders tab.
2. Here, you will find options to add borders to the top, bottom, left, right, inside, and outside of the table cells.
3. To add a border, click on the line style you want to use from the available options.
4. Select the line thickness and color if desired.
5. Check the boxes next to the borders you want to add.
Applying the Borders
After selecting the borders you want to add, you need to apply them to the table:
1. Click OK to close the Table Properties dialog box.
2. The borders will be applied to the selected cells in your table.
Customizing and Saving Your Work
Once you have added the borders, you may want to further customize your table:
1. You can adjust the width and height of the table cells, change the cell padding, or even merge cells if needed.
2. After making all the desired changes, save your document to preserve your work.
By following these steps, you can easily add borders to tables in WPS, making your documents more visually appealing and professional. Whether you're creating a simple list or a complex spreadsheet, adding borders can help your tables stand out and be more readable.











