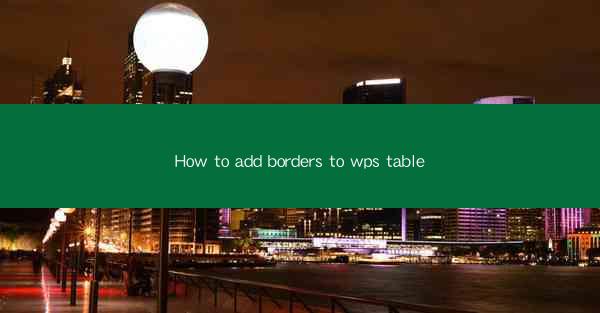
This article provides a comprehensive guide on how to add borders to tables in WPS, a popular office suite. It covers various methods and techniques to enhance the visual appeal of tables within WPS documents, including step-by-step instructions, tips for customization, and troubleshooting common issues. Whether you are a beginner or an experienced user, this guide will help you master the art of adding borders to WPS tables efficiently.
---
Introduction to Adding Borders to WPS Tables
Adding borders to tables in WPS can significantly enhance the readability and visual appeal of your documents. Whether you are creating a report, a presentation, or a simple spreadsheet, borders can help define the structure and make the content more organized. In this article, we will explore different methods to add borders to WPS tables, from basic to advanced techniques.
Using the Default Border Options
WPS provides a straightforward way to add borders to tables using the default options. Here's how you can do it:
1. Select the Table: Open your WPS document and click on the table where you want to add borders.
2. Access the Table Tools: Once the table is selected, the Table Tools tab will appear in the ribbon at the top of the screen.
3. Choose Border Options: In the Table Tools tab, click on the Border button. This will open a dropdown menu with various border options.
For basic border needs, you can choose from the predefined border styles available in the dropdown menu. These styles include solid lines, dashed lines, and dotted lines. You can also select the line color and thickness according to your preference.
Customizing Borders with Advanced Options
If you want more control over the borders, WPS offers advanced options that allow you to customize the borders to your liking.
1. Select the Table: As before, select the table where you want to add borders.
2. Access the Border Dialog: In the Table Tools tab, click on the Border button and then choose More Borders from the dropdown menu. This will open the Border and Shading dialog box.
3. Customize the Border: In the dialog box, you will find various options to customize the borders. You can select the line style, color, and thickness. Additionally, you can choose to apply the border to specific sides of the table, such as top, bottom, left, or right.
This advanced customization feature is particularly useful when you need to create a unique design for your tables.
Adding Borders to Individual Cells
Sometimes, you may want to add borders to individual cells within a table. Here's how to do it:
1. Select the Cell: Click on the cell where you want to add a border.
2. Use the Cell Border Button: In the Table Tools tab, click on the Cell Border button. This button is located next to the Border button.
3. Choose the Border Style: From the dropdown menu, select the desired border style, color, and thickness.
Adding borders to individual cells can help highlight specific data or make the table more visually appealing.
Using the Format Painter for Quick Application
The Format Painter in WPS is a powerful tool that allows you to quickly apply the formatting of one table or cell to another. Here's how to use it to add borders:
1. Select the Source Table or Cell: First, select the table or cell with the desired border formatting.
2. Access the Format Painter: In the Home tab, click on the Format Painter button.
3. Apply the Formatting: Click on the table or cell where you want to apply the borders. The formatting will be copied and applied to the new selection.
This feature is particularly useful when you have a table with consistent border formatting that you want to apply to multiple tables or cells.
Troubleshooting Common Border Issues
While adding borders to WPS tables is generally straightforward, you may encounter some common issues. Here are a few troubleshooting tips:
1. Check the Table Style: Sometimes, the table style you are using may have built-in borders that are not visible. Try changing the table style to see if the borders appear.
2. Ensure the Table is Selected: Make sure you have selected the table or cell where you want to add borders before applying any formatting.
3. Update WPS: If you are experiencing issues with adding borders, ensure that your WPS software is up to date. Sometimes, updates can resolve known issues.
By following these troubleshooting steps, you can overcome common challenges when adding borders to WPS tables.
Conclusion
Adding borders to WPS tables is a simple yet effective way to enhance the visual appeal and readability of your documents. Whether you are using the default options or customizing the borders to your liking, WPS provides a range of tools to help you achieve the desired look. By following the step-by-step instructions and tips provided in this article, you can master the art of adding borders to WPS tables and create professional-looking documents.











