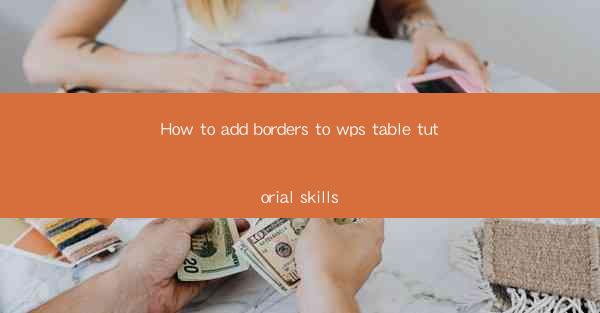
Introduction to Adding Borders to WPS Tables
Adding borders to tables in WPS Office is a simple yet effective way to enhance the visual appeal of your documents. Whether you're creating a report, a presentation, or a simple spreadsheet, borders can help to organize and highlight the data within your tables. In this tutorial, we'll guide you through the process of adding borders to tables in WPS, ensuring that your documents stand out.
Opening Your Document in WPS
Before you can add borders to a table, you need to have a document open in WPS. If you haven't already, launch WPS Office and open the document where you want to insert a table. You can do this by clicking on the File menu, selecting Open, and then browsing to your document.
Inserting a Table
Once your document is open, you can insert a table by clicking on the Insert tab in the ribbon at the top of the screen. Look for the Table button and click on it. A grid will appear, allowing you to select the number of rows and columns you want for your table. Click on the desired cell count to insert the table into your document.
Selecting the Table
After inserting the table, you need to select it so that you can apply formatting, including borders. Click on any cell within the table to select the entire table. You can also click and drag to select a specific range of cells if you only want to add borders to a portion of the table.
Accessing the Table Properties
With the table selected, navigate to the Table Design tab in the ribbon. This tab will only appear when a table is selected. Look for the Table Properties button, which is typically represented by a small gear icon. Click on it to open the properties dialog box.
Adding Borders to the Table
In the Table Properties dialog box, you will find various options for formatting your table. To add borders, look for the Borders section. Here, you can choose from different border styles, colors, and thicknesses.
1. Select the desired border style from the dropdown menu. WPS offers a variety of options, including solid, dashed, and dotted lines.
2. Choose the color for your borders by clicking on the color swatch and selecting a color from the palette.
3. Adjust the thickness of the borders by using the slider or entering a specific value.
Applying the Borders
After selecting your preferred border style, color, and thickness, click OK to apply the changes to your table. The borders will be added immediately, and you can see the visual effect in your document.
Customizing Additional Table Elements
In addition to adding borders, you can further customize your table by adjusting other elements such as cell shading, text alignment, and column widths. These options can be found in the Table Design tab under the Table Properties button.
By following these steps, you can easily add borders to tables in WPS Office, making your documents more visually appealing and professional. Whether you're a student, a professional, or just someone who wants to create well-formatted documents, mastering the art of adding borders to tables in WPS is a valuable skill.











