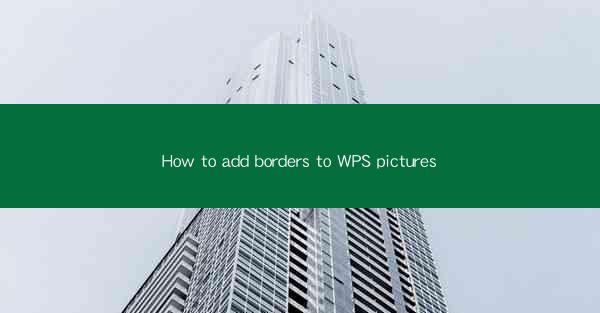
How to Add Borders to WPS Pictures
Adding borders to pictures in WPS can enhance their visual appeal and make them stand out in documents, presentations, and other media. Whether you're a professional designer or just someone looking to spruce up a personal project, learning how to add borders to WPS pictures is a valuable skill. In this article, we will explore various aspects of adding borders to WPS pictures, from basic techniques to advanced customization options.
1. Introduction to WPS Picture Borders
Before diving into the details, let's first understand what a border is and why it's important. A border is a line or edge that surrounds an object, providing a clear distinction between it and its surroundings. In the context of WPS pictures, adding a border can help define the shape, highlight the subject, and create a cohesive look for your document.
2. Accessing the Border Options
To add a border to a picture in WPS, you need to access the border options. Here's how you can do it:
1. Open your WPS document and insert a picture by clicking on the Insert tab and selecting Picture.\
2. Once the picture is inserted, right-click on it and choose Edit Picture.\
3. In the Edit Picture window, click on the Format tab.
4. Look for the Border section and click on it.
3. Choosing a Border Style
WPS offers a wide range of border styles to choose from. Here are some popular options:
1. Solid Line: This is the most common border style, consisting of a single line of uniform thickness.
2. Dashed Line: This style creates a border with alternating dashes and spaces.
3. Dotted Line: Similar to dashed lines, but with smaller dots instead of spaces.
4. Double Line: This style creates a border with two lines of equal thickness.
5. Thick Line: A thicker line can make your picture stand out.
6. Thin Line: A thinner line can provide a subtle border effect.
4. Customizing Border Width
The width of the border is an important factor in determining its visual impact. Here's how you can customize the border width in WPS:
1. In the Border section, you'll find a slider or a text box to adjust the width.
2. Move the slider or enter a specific value to change the border width.
3. Experiment with different widths to find the one that complements your picture and document.
5. Selecting a Border Color
The color of the border can greatly influence the overall look of your picture. WPS provides a variety of color options, including:
1. Default Colors: WPS offers a range of default colors, such as black, white, red, blue, and green.
2. Custom Colors: You can choose a custom color by clicking on the color swatch and selecting a specific shade.
3. Gradient Colors: If you want a more dynamic border, you can use gradient colors, which transition from one color to another.
4. Pattern Colors: WPS also allows you to create a border with a patterned color, such as a diagonal line or a checkerboard pattern.
6. Adding Shadows and Effects
In addition to borders, WPS allows you to add shadows and other effects to your pictures. Here's how you can do it:
1. In the Format tab, click on the Effects section.
2. You'll find various options, such as Shadow, Bevel, and Emboss.\
3. Select the desired effect and adjust the settings to achieve the desired look.
7. Grouping and Aligning Borders
If you have multiple pictures with borders, you may want to group them together for easier manipulation. Here's how you can do it:
1. Select all the pictures you want to group by clicking on them while holding down the Ctrl key.
2. Right-click on one of the selected pictures and choose Group.\
3. Once the pictures are grouped, you can align them using the Align and Distribute options in the Arrange tab.
8. Saving and Exporting Your Work
After adding borders and other effects to your pictures, it's important to save and export your work. Here's how you can do it:
1. Click on the File tab and select Save to save your document.
2. If you want to export your work as a separate image file, click on Export and choose the desired format, such as PNG, JPEG, or BMP.
9. Troubleshooting Common Issues
Occasionally, you may encounter issues while adding borders to WPS pictures. Here are some common problems and their solutions:
1. Border Not Visible: Make sure the border is enabled in the Border section and that you've selected a visible color and width.
2. Border Not Applying: Check if the picture is selected and that you've clicked on the Apply button after making changes.
3. Border Disappearing: Save your document and reopen it to ensure that the changes are retained.
10. Tips for Effective Border Usage
To make the most of your WPS picture borders, consider the following tips:
1. Balance: Ensure that the border complements the overall design of your document.
2. Contrast: Use contrasting colors for the border and the background to make the picture stand out.
3. Simplicity: Avoid overcomplicating your borders with too many effects or colors.
4. Consistency: Use consistent border styles and widths throughout your document for a cohesive look.
5. Experiment: Don't be afraid to experiment with different border styles and effects to find the perfect look for your project.
11. Conclusion
Adding borders to WPS pictures is a simple yet effective way to enhance their visual appeal. By following the steps outlined in this article, you can easily customize your borders, choose the right style and color, and apply various effects to make your pictures stand out. Whether you're a professional designer or just someone looking to spruce up a personal project, learning how to add borders to WPS pictures is a valuable skill that can help you create more engaging and visually appealing documents.











