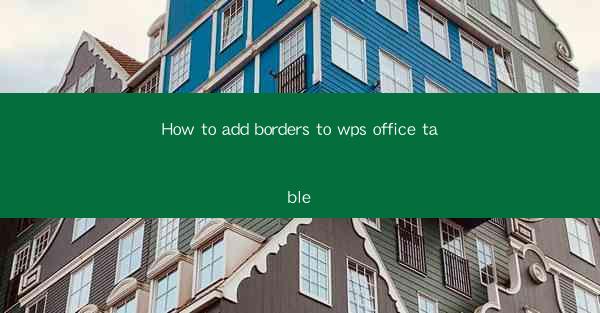
Unlocking the Art of Table Design: A Journey with WPS Office
In the vast digital landscape of productivity tools, WPS Office stands as a beacon for those seeking to elevate their document creation to new heights. Among its myriad features, the ability to add borders to tables is a subtle yet powerful art form that can transform the visual appeal of any document. Prepare to delve into the secrets of this design mastery as we embark on a journey to discover how to add borders to WPS Office tables.
The Allure of Borders: More Than Just Lines
Borders are not merely lines drawn around the edges of a table; they are the silent architects of visual hierarchy. They define the boundaries, enhance readability, and can even evoke emotions. In the realm of WPS Office, mastering the art of adding borders is akin to learning the language of design, where every stroke tells a story.
Step-by-Step Guide: The Basics
Before we dive into the nuances of border design, let's start with the basics. Here's a straightforward guide to adding borders to your WPS Office tables:
1. Open Your Document: Launch WPS Office and open the document containing the table you wish to border.
2. Select the Table: Click on the table to select it. You'll notice that the table cells are outlined, indicating that the table is now active.
3. Access the Table Tools: With the table selected, a contextual menu will appear. Click on the Table Tools tab, which is typically located at the top of the screen.
4. Choose Border Options: Within the Table Tools tab, you'll find a Borders button. Click on it to reveal a variety of border styles and options.
5. Apply the Border: Browse through the available borders and select the one that suits your design needs. You can choose from solid lines, dashed lines, or even decorative borders.
6. Customize Your Border: For a more personalized touch, you can adjust the border width, color, and style. WPS Office offers a plethora of customization options to cater to your creative desires.
Mastering the Art: Advanced Techniques
Once you've grasped the basics, it's time to elevate your table design to the next level. Here are some advanced techniques to consider:
- Different Borders for Different Cells: Apply different borders to individual cells to create a unique visual effect.
- Shadow Effects: Add a shadow behind your table to give it depth and make it stand out from the rest of the document.
- Conditional Formatting: Use conditional formatting to automatically apply borders based on cell content, such as highlighting cells with certain values.
Embracing Creativity: A World of Styles
WPS Office is a treasure trove of border styles, each with its own character and charm. From the sleek and modern to the ornate and traditional, the choice is yours. Experiment with different styles to see which one resonates with the message and tone of your document.
Optimizing for Search Engines: A Guide to Visibility
In the digital age, visibility is key. To ensure that your WPS Office documents are discoverable, consider the following SEO strategies:
- Use Descriptive Titles: When naming your document, use keywords like WPS Office table borders to improve search engine rankings.
- Incorporate Keywords: Throughout your document, use relevant keywords naturally in your text to help search engines understand the content.
- Optimize Images: If you include images of tables with borders, ensure they are optimized for web use and include descriptive file names and alt text.
Conclusion: The Power of Borders in WPS Office
Adding borders to WPS Office tables is more than just a feature; it's a design choice that can transform the way your documents are perceived. By mastering the basics and exploring advanced techniques, you can create visually stunning tables that not only convey information but also captivate your audience. So, embrace the power of borders and let your creativity flow in the world of WPS Office document design.











