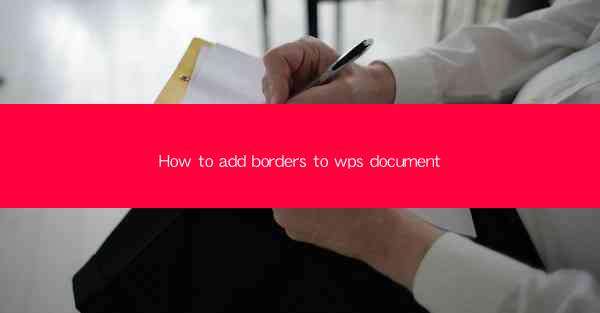
Title: How to Add Borders to Your WPS Document: A Comprehensive Guide
Introduction:
Are you tired of plain and boring WPS documents? Do you want to add a touch of professionalism and creativity to your work? Look no further! In this article, we will guide you through the simple yet effective process of adding borders to your WPS document. Whether you are a student, professional, or just someone who wants to make their documents stand out, this guide will help you achieve the desired look in no time. So, let's dive in and explore the world of borders in WPS!
Understanding the Basics of Adding Borders in WPS
Adding borders to your WPS document is a straightforward process that can be done in just a few steps. Before we delve into the details, let's understand the basics:
1. Accessing the Border Options: To add a border, you need to navigate to the Page Layout tab in the ribbon menu. Here, you will find the Page Borders button, which will open a range of options for you to choose from.
2. Choosing the Border Style: WPS offers a variety of border styles, including solid, dashed, and dotted lines. You can also select from different line widths and colors to match your document's theme.
3. Applying the Border: Once you have selected the desired style, simply click on the Apply button, and the border will be added to your document.
Customizing Borders to Suit Your Needs
Now that you know the basics, let's explore how you can customize borders to suit your specific needs:
1. Selecting the Border Type: WPS allows you to choose from various border types, such as top, bottom, left, right, diagonal, and even custom shapes. This flexibility ensures that you can create the perfect border for your document.
2. Adjusting the Border Width: If you want a thicker or thinner border, you can easily adjust the width by selecting the desired option from the Border Width dropdown menu.
3. Adding Shadows and Effects: To make your borders stand out, you can add shadows and effects. This feature is particularly useful if you want to create a visually appealing document that captures the reader's attention.
Adding Borders to Specific Sections
In some cases, you may want to add borders to specific sections of your document, rather than the entire page. Here's how you can do it:
1. Selecting the Section: First, identify the section you want to add a border to. You can do this by clicking on the Section button in the ribbon menu and then selecting the desired section.
2. Applying the Border: Once the section is selected, follow the same steps as before to add a border. The border will now be applied only to the selected section.
Utilizing Borders for Visual Hierarchy
Borders can be a powerful tool for creating visual hierarchy in your document. Here's how you can use them effectively:
1. Highlighting Key Points: By adding borders to specific paragraphs or bullet points, you can draw attention to the most important information in your document.
2. Creating Dividers: Borders can serve as dividers between sections, making your document more organized and easier to navigate.
3. Enhancing the Overall Look: A well-placed border can elevate the overall look of your document, making it more visually appealing and professional.
Common Mistakes to Avoid When Adding Borders
While adding borders to your WPS document is a simple process, there are a few common mistakes you should avoid:
1. Overusing Borders: Adding too many borders can make your document look cluttered and unprofessional. Use borders sparingly to achieve the desired effect.
2. Choosing the Wrong Style: Ensure that the border style you choose complements the overall theme of your document. A mismatched border can detract from the document's aesthetic appeal.
3. Ignoring Alignment: Pay attention to the alignment of your borders. Misaligned borders can make your document look unorganized and unprofessional.
Conclusion:
Adding borders to your WPS document is a simple yet effective way to enhance its visual appeal and professionalism. By following the steps outlined in this guide, you can easily customize borders to suit your specific needs and create a document that stands out from the rest. So, go ahead and experiment with different border styles and make your documents truly unique!











