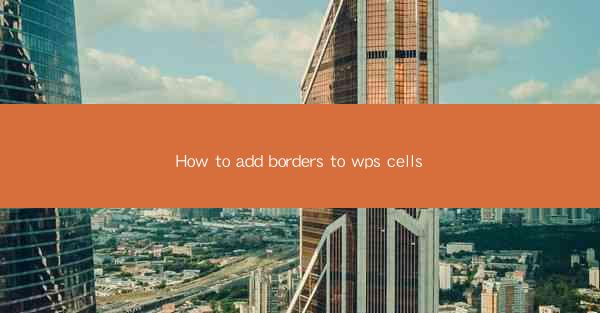
Adding borders to cells in WPS is a simple yet effective way to enhance the visual appeal of your documents. Whether you are creating a spreadsheet for personal or professional use, borders can help organize data, highlight important information, and make your document more visually appealing. In this article, we will explore various aspects of adding borders to WPS cells, including the different types of borders, how to apply them, and tips for using them effectively.
1. Introduction to WPS and Cell Borders
WPS is a popular office suite that offers a range of features for creating and editing documents, spreadsheets, and presentations. One of the key features of WPS is the ability to format cells, including adding borders. Cell borders are lines that can be added around the edges of a cell to define its boundaries and make it stand out from the rest of the content.
2. Types of Cell Borders in WPS
WPS offers a variety of border styles, including solid, dashed, dotted, and double lines. You can also customize the color, thickness, and style of the borders to suit your needs. Here are some of the types of cell borders available in WPS:
- Solid Lines: This is the most common type of border, which creates a clean and straightforward boundary around a cell.
- Dashed Lines: Dashed borders are useful for creating a visual separation between cells without making the document look cluttered.
- Dotted Lines: Dotted borders offer a subtle way to separate cells, making them ideal for documents with a lot of data.
- Double Lines: Double lines provide a bold and dramatic look, which can be effective for highlighting important information.
3. How to Apply Cell Borders in WPS
Applying cell borders in WPS is a straightforward process. Here's a step-by-step guide on how to do it:
1. Select the Cells: First, select the cells to which you want to add borders. You can do this by clicking and dragging your mouse over the cells, or by using the keyboard shortcuts.
2. Access the Format Menu: Once the cells are selected, click on the Format button in the toolbar at the top of the screen. This will open a dropdown menu with various formatting options.
3. Choose the Border Option: In the dropdown menu, select the Border option. This will open a new menu with various border styles and settings.
4. Select a Border Style: From the border menu, choose the type of border you want to apply. You can select from solid, dashed, dotted, or double lines, as well as customize the color and thickness.
5. Apply the Border: Once you have selected the desired border style, click Apply to add the border to the selected cells.
4. Customizing Cell Borders
WPS allows you to customize cell borders to suit your specific needs. Here are some customization options:
- Color: You can choose from a wide range of colors for your borders, including standard colors and custom colors.
- Thickness: You can adjust the thickness of the borders to make them thinner or thicker.
- Style: You can select from various border styles, such as single, double, or triple lines.
- Position: You can apply borders to specific sides of the cell, such as top, bottom, left, or right, or to all sides at once.
5. Using Borders to Organize Data
One of the main reasons for adding borders to cells is to organize data. Here are some ways to use borders for data organization:
- Highlighting Key Information: Use bold borders to highlight important data, such as totals or averages.
- Grouping Related Data: Group related data by adding borders to cells that contain similar information.
- Creating Subsections: Use borders to create subsections within a larger table, making it easier to navigate and understand the data.
6. Using Borders for Visual Appeal
In addition to organizing data, borders can also enhance the visual appeal of your document. Here are some tips for using borders effectively:
- Consistency: Use consistent border styles throughout your document to maintain a cohesive look.
- Balance: Avoid overusing borders, as too many can make your document look cluttered. Use borders sparingly to draw attention to key information.
- Contrast: Use contrasting colors for borders to make them stand out against the background.
7. Using Borders in Combination with Other Formatting Options
WPS offers a range of formatting options that can be used in combination with borders to create visually appealing documents. Here are some examples:
- Font Formatting: Use bold, italic, or underline to emphasize text within cells with borders.
- Background Colors: Apply background colors to cells with borders to create a more vibrant look.
- Conditional Formatting: Use conditional formatting to automatically apply borders to cells based on specific criteria.
8. Tips for Using Borders in Large Spreadsheets
When working with large spreadsheets, it's important to use borders effectively to avoid clutter. Here are some tips:
- Use Light Borders: Use light borders to avoid overwhelming the document with too much detail.
- Group Cells: Group related cells together and apply borders to the entire group instead of individual cells.
- Hide Unnecessary Borders: Hide borders for cells that do not require them, such as headers or footers.
9. Using Borders in Presentations
In addition to spreadsheets, borders can also be used in WPS presentations to enhance the visual appeal of slides. Here are some ways to use borders in presentations:
- Highlight Key Points: Use borders to highlight key points on slides, making them stand out from the rest of the content.
- Create Dividers: Use borders to create dividers between sections of a slide, making it easier to follow the presentation.
- Customize Slide Templates: Customize slide templates by adding borders to cells in the title area or content area.
10. Troubleshooting Common Border Issues
If you encounter any issues while adding borders to WPS cells, here are some troubleshooting tips:
- Check the Cell Selection: Ensure that you have selected the correct cells before applying borders.
- Update WPS: Make sure you are using the latest version of WPS, as older versions may have bugs or limitations.
- Check for Formatting Conflicts: If you have applied other formatting options to the cells, such as background colors or font styles, they may conflict with the borders. Try removing the other formatting options to see if that resolves the issue.
11. Best Practices for Using Cell Borders
To make the most of cell borders in WPS, here are some best practices to keep in mind:
- Keep It Simple: Avoid overcomplicating your document with too many borders and formatting options.
- Use Consistent Styles: Use consistent border styles throughout your document to maintain a cohesive look.
- Prioritize Clarity: Always prioritize clarity and readability when using borders, ensuring that your document is easy to understand.
12. Conclusion
Adding borders to WPS cells is a simple yet effective way to enhance the visual appeal and organization of your documents. By understanding the different types of borders, how to apply them, and best practices for using them, you can create professional-looking documents that are both informative and visually appealing. Whether you are working on a spreadsheet, presentation, or other document, borders can help you achieve your goals and make your work stand out.











