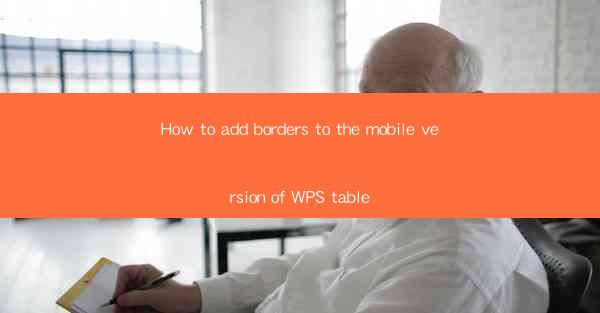
This article provides a comprehensive guide on how to add borders to the mobile version of WPS table. It covers various aspects such as accessing the border options, selecting the desired border style, adjusting border thickness, and applying borders to specific cells or entire rows. Additionally, it offers tips and tricks for enhancing the visual appeal of your tables and ensures that the instructions are easy to follow for users of all skill levels.
---
Introduction to Adding Borders in WPS Table Mobile
WPS Table, a popular mobile spreadsheet application, offers a range of features to help users create and manage tables efficiently. One such feature is the ability to add borders to cells, rows, or columns, which can significantly enhance the readability and visual appeal of your data. In this article, we will delve into the process of adding borders to the mobile version of WPS table, covering all the necessary steps and tips to achieve the desired result.
Accessing the Border Options
To begin adding borders to your WPS table on mobile, you first need to access the border options. Here's how you can do it:
1. Open Your WPS Table Document: Launch the WPS Table app on your mobile device and open the document you wish to edit.
2. Select the Cell or Range: Tap on the cell or range of cells to which you want to add borders. You can select a single cell by tapping on it, or a range of cells by dragging your finger across the cells.
3. Access the Format Menu: Once the cell or range is selected, look for the format menu. This is usually represented by a paintbrush icon or a similar symbol. Tap on it to open the formatting options.
Selecting the Desired Border Style
With the format menu open, you will find various options to customize the borders. Here's how to select the desired border style:
1. Choose the Border Type: In the format menu, you will see options for different border types, such as solid, dashed, or dotted lines. Select the type that best suits your needs.
2. Adjust the Border Color: Next, you can choose the color of the border. WPS table offers a variety of color options, including predefined colors and the ability to select custom colors.
3. Modify the Border Width: You can also adjust the width of the border to make it thicker or thinner, depending on your preference.
Applying Borders to Specific Cells or Entire Rows
Once you have selected the desired border style, you can apply it to specific cells or entire rows. Here's how to do it:
1. Apply to Selected Cells: After choosing the border style, simply tap on the Apply button to add the borders to the selected cells.
2. Apply to Entire Row: If you want to add borders to an entire row, you can do so by tapping on the row number at the top of the table. This will select the entire row, and you can then apply the borders as described above.
3. Apply to Entire Column: Similarly, to add borders to an entire column, tap on the column letter on the left side of the table.
Customizing the Border Appearance
WPS table allows for further customization of the border appearance. Here are some additional options:
1. Add Double Borders: If you want to create a more distinct border, you can add double borders by selecting the Double option in the border style menu.
2. Add Shadows: For a more sophisticated look, you can add shadows to your borders by enabling the Shadow option in the format menu.
3. Adjust the Line Spacing: You can also adjust the spacing between the lines of the border for a unique appearance.
Utilizing Advanced Border Features
WPS table offers some advanced border features that can be particularly useful for complex tables. Here are a few:
1. Diagonal Lines: You can add diagonal lines to your table by selecting the Diagonal option in the border style menu.
2. Custom Border Patterns: WPS table allows you to create custom border patterns by combining different line types and colors.
3. Conditional Formatting: For dynamic tables, you can use conditional formatting to automatically apply borders based on specific criteria.
Conclusion
Adding borders to the mobile version of WPS table is a straightforward process that can greatly enhance the visual appeal and readability of your data. By following the steps outlined in this article, you can easily access the border options, select the desired style, and apply borders to specific cells or entire rows. Whether you're working on a simple list or a complex spreadsheet, the ability to customize borders can make a significant difference in the overall presentation of your data.











